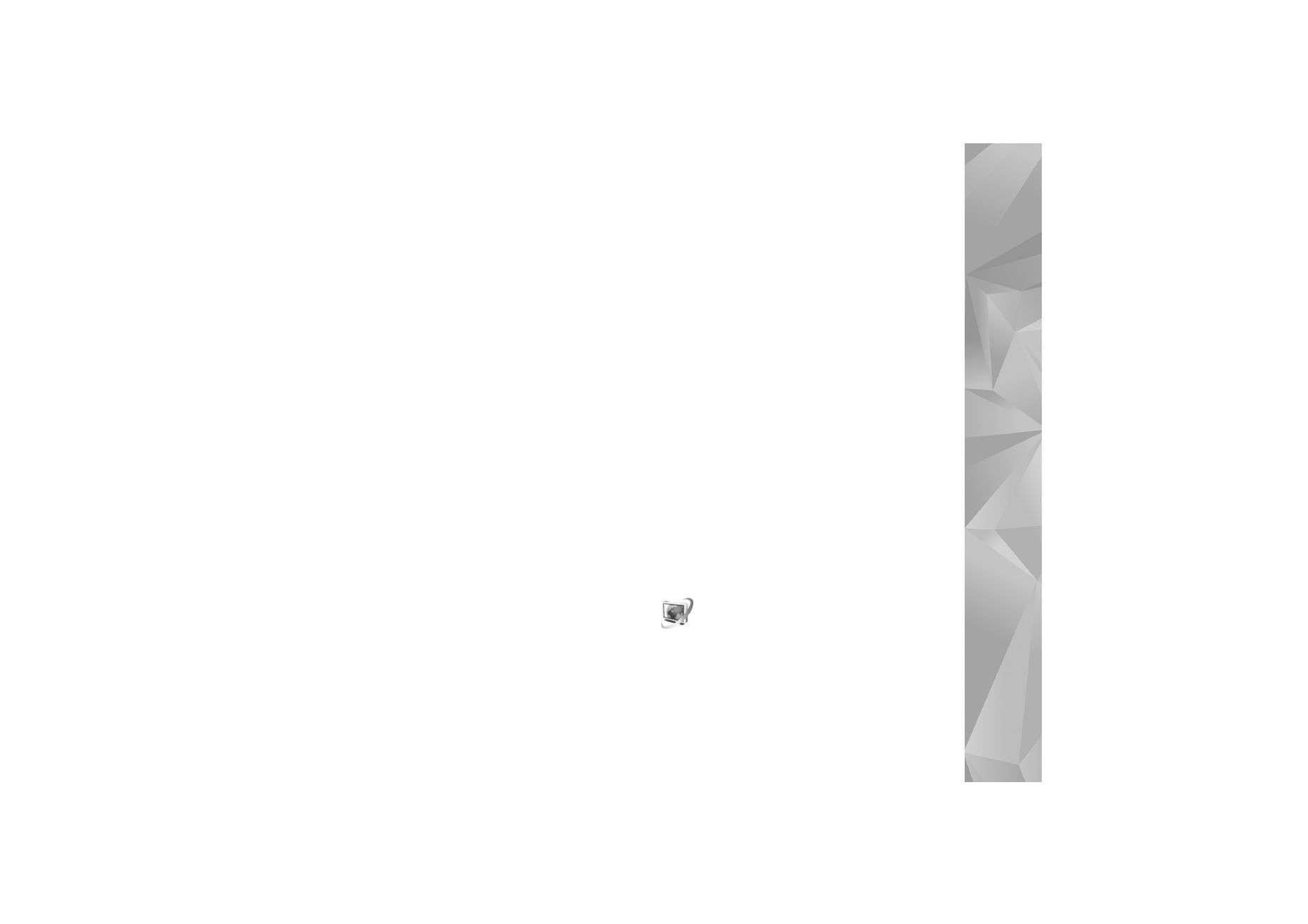
Videocenter
Med
Videocenter
(nättjänst) kan du ladda ned och
se videoklipp direkt från Internet från kompatibla
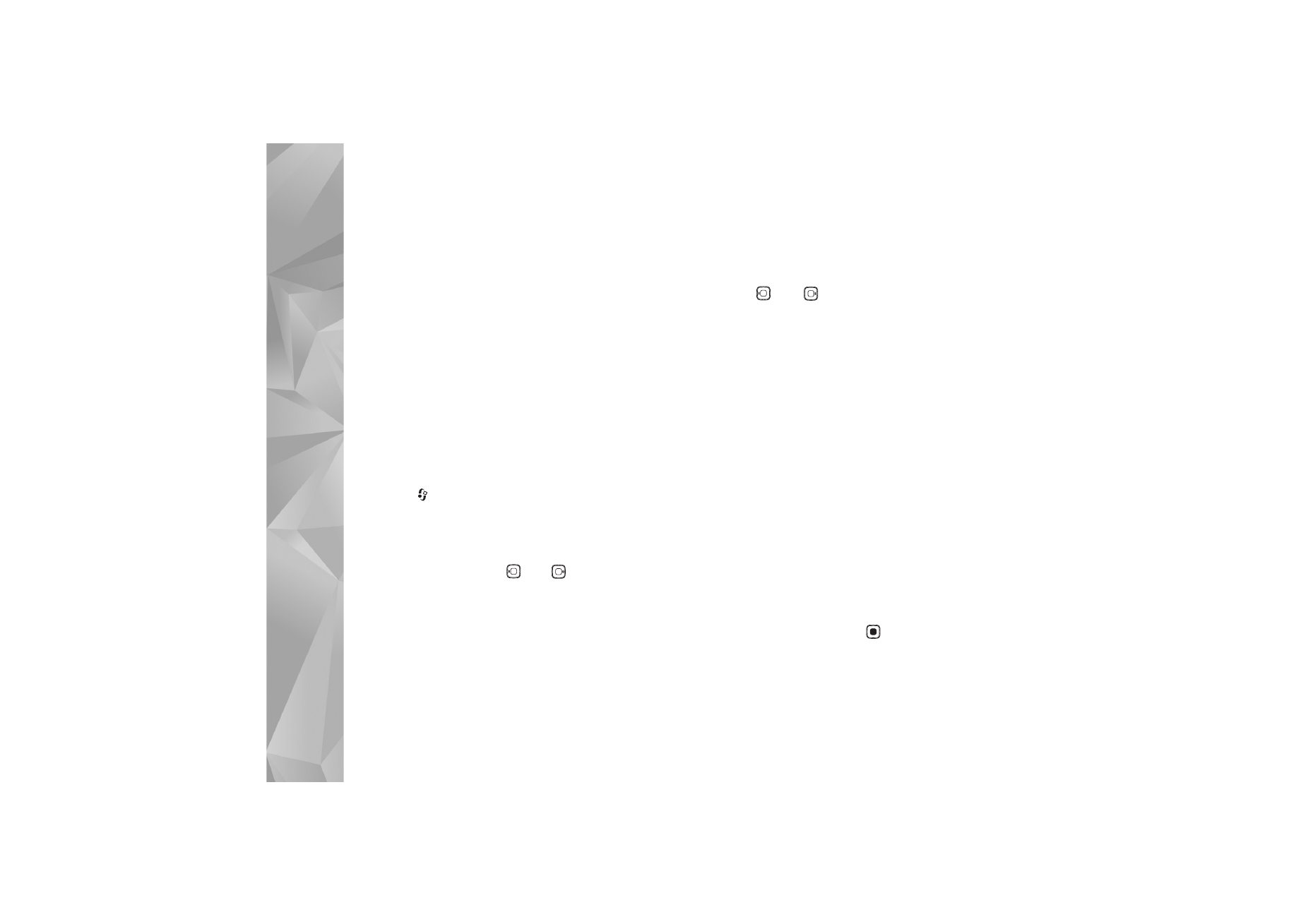
Program
80
Internetvideotjänster genom paketdata eller trådlöst
nätverk. Du kan också överföra videoklipp från en
kompatibel dator till din enhet och se dem i
Videocenter
.
Videocenter
stöder samma filformat som
RealPlayer
.
Se ”RealPlayer”, sid. 76.
Det kan finnas förinställda tjänster på din enhet. Om du
vill ansluta till Internet och söka efter tillgängliga tjänster
som du kan lägga till i
Videocenter
väljer du
Lägg till
nya tjänster
.
Tjänstleverantörerna tillhandahåller innehåll både med
och utan kostnad. Kontrollera priserna på tjänsten eller
hos tjänstleverantören.
Hitta och visa videoklipp
1
Tryck på
, och välj
Videocenter
.
2
Om du vill ansluta till en tjänst väljer du önskad
videotjänst.
3
Enheten uppdaterar och visar tjänstens tillgängliga
innehåll. Om du vill visa videor i kategorier (om det
finns några) trycker du på
och
för att bläddra
till de andra flikarna.
4
Om du vill se information om en video väljer du
Val
>
Videoinfo
.
Vissa klipp kan ses direkt från Internet medan andra
först måste laddas ned till din enhet. Om du vill ladda
ned väljer du
Val
>
Ladda ned
.
Om du vill se ett klipp direkt från Internet eller ett
nedladdat klipp väljer du
Val
>
Spela
.
5
Om du vill justera volymen när klippet spelas upp
trycker du på
eller
. Om du vill visa videoklippet
i helskärmsläge väljer du
Val
>
Återuppta i helskärm
eller
Visa i helskärm
.
Nedladdningarna fortsätter i bakgrunden om du lämnar
programmet. De nedladdade videoklippen sparas
i
Videocenter
>
Mina videor
.
Om du vill ansluta till Internet och söka efter tillgängliga
tjänster som du kan lägga till i huvudvyn väljer du
Lägg till
nya tjänster
.
Internetvideor
Internetvideor är videoklipp som sprids på Internet med
hjälp av RSS-baserade feeds. Du kan lägga till nya feeds
i
Internetvideor
i inställningarna. Se ”Inställningar”,
sid. 81.
1
I
Videocenter
väljer du mallen
Internetvideor
.
Dina feeds visas.
Om du vill lägga till eller ta bort feeds väljer du
Val
>
Feedabonnemang
.
2
Om du vill se vilka videoklipp en feed innehåller
bläddrar du till den och trycker på
. Om du vill se
information om en video väljer du
Val
>
Videoinfo
.
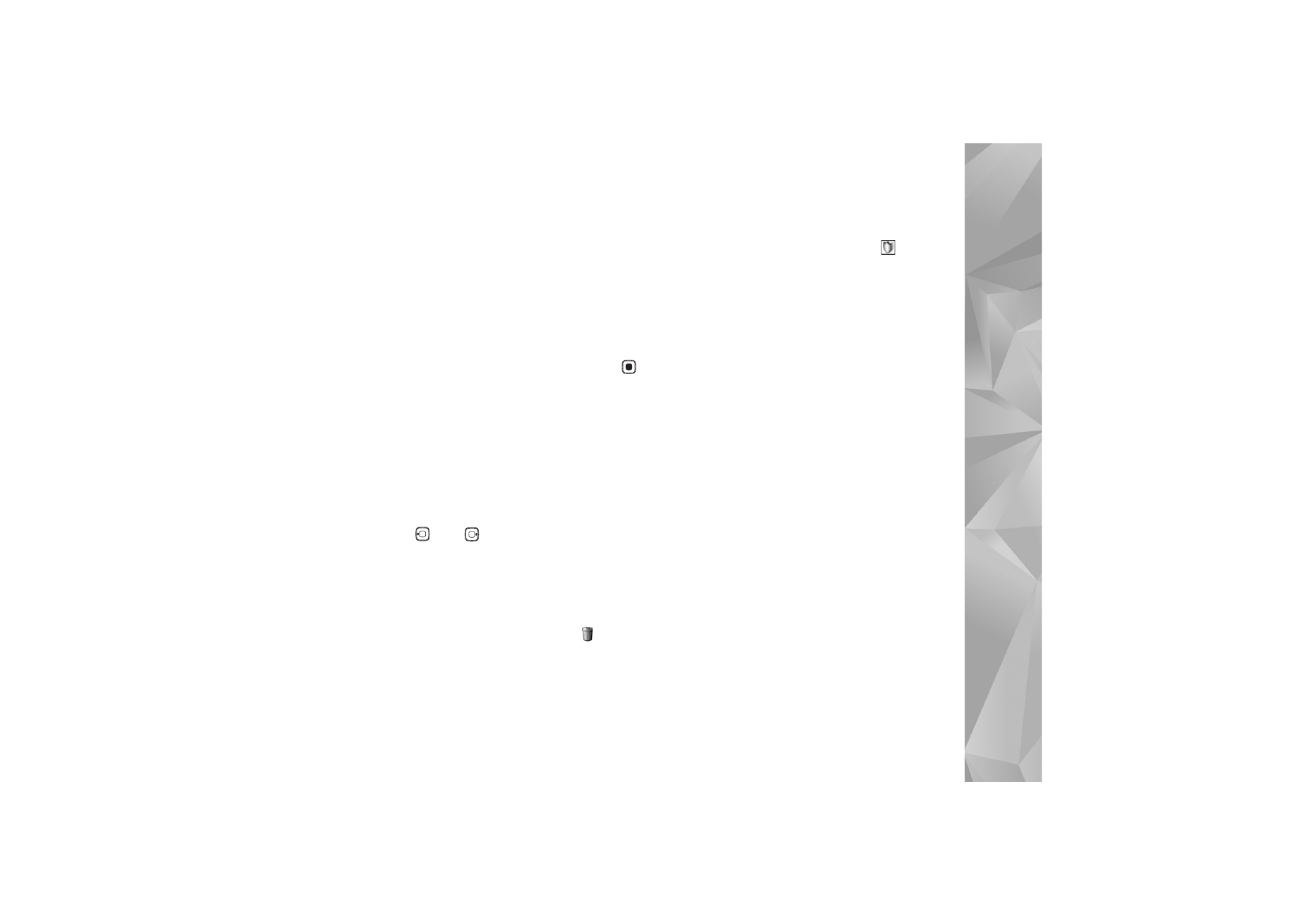
Program
81
3
Om du vill ladda ned en video bläddrar du till den och
väljer
Val
>
Ladda ned
. Om du vill spela upp den
nedladdade videon väljer du
Spela
.
Spela upp nedladdade videor
De videor som laddats ned eller håller på att laddas ned
sparas i
Videocenter
>
Mina videor
. Om du vill spela
upp en nedladdad video väljer du video och trycker på
.
Du kan också överföra videoklipp från en kompatibel dator
till din enhet och visa dem i
Videocenter
>
Mina videor
.
För att videoklippen ska finnas tillgängliga i
Videocenter
måste du spara dem under C:\Data\Mina videor
i enhetens minne (C:\) eller E:\Mina videor på ett
kompatibelt minneskort (E:\). Du kan till exempel
använda filhanteraren i Nokia PC Suite för att överföra
filer till rätt plats.
Om du vill justera volymen när klippet spelas upp
trycker du på
eller
. Om du vill visa videon
i helskärmsläge väljer du
Val
>
Återuppta i helskärm
eller
Visa i helskärm
.
Om det inte finns tillräckligt med ledigt utrymme
i enhetens minne eller på det kompatibla minneskortet
tar programmet automatiskt bort några av de äldsta
redan visade videoklippen när nya laddas ned.
anger
att videoklipp snart kan komma att tas bort. Om du vill
undvika att en video tas bort automatiskt (
) väljer du
Val
>
Skydda
.
Om du vill ta bort en video väljer du
Val
>
Radera
.
Om du vill avbryta en pågående nedladdning väljer du
Val
>
Avbryt nedladdning
. Om du vill flytta en video från
en viss mapp eller minnesplats väljer du
Val
>
Organisera
och önskat alternativ.
Inställningar
Ange tjänsterna
1
I
Videocenter
väljer du
Val
>
Inställningar
>
Val av videotjänst
.
2
Om du vill välja videotjänster väljer du
Video
på beställning
. Om du vill lägga till eller ta bort
Internetvideofeeds väljer du
Internetvideor
.
3
Välj den tjänst som du vill ska visas i programmet.
Om du vill välja en ny Internetvideofeed som inte finns
med i listan väljer du
Val
>
Lägg till feed
. Ange namn
och adress för tjänsten som du har tagit emot från
tjänstleverantören.
Vissa tjänster kräver ett användarnamn och lösenord
som du får av tjänstleverantören.
Om du vill göra andra inställningar väljer du
Val
>
Inställningar
och bland följande:
Standardkoppl.punkter
– Välj den kopplingspunkt som
ska användas för dataanslutningen. Om du använder
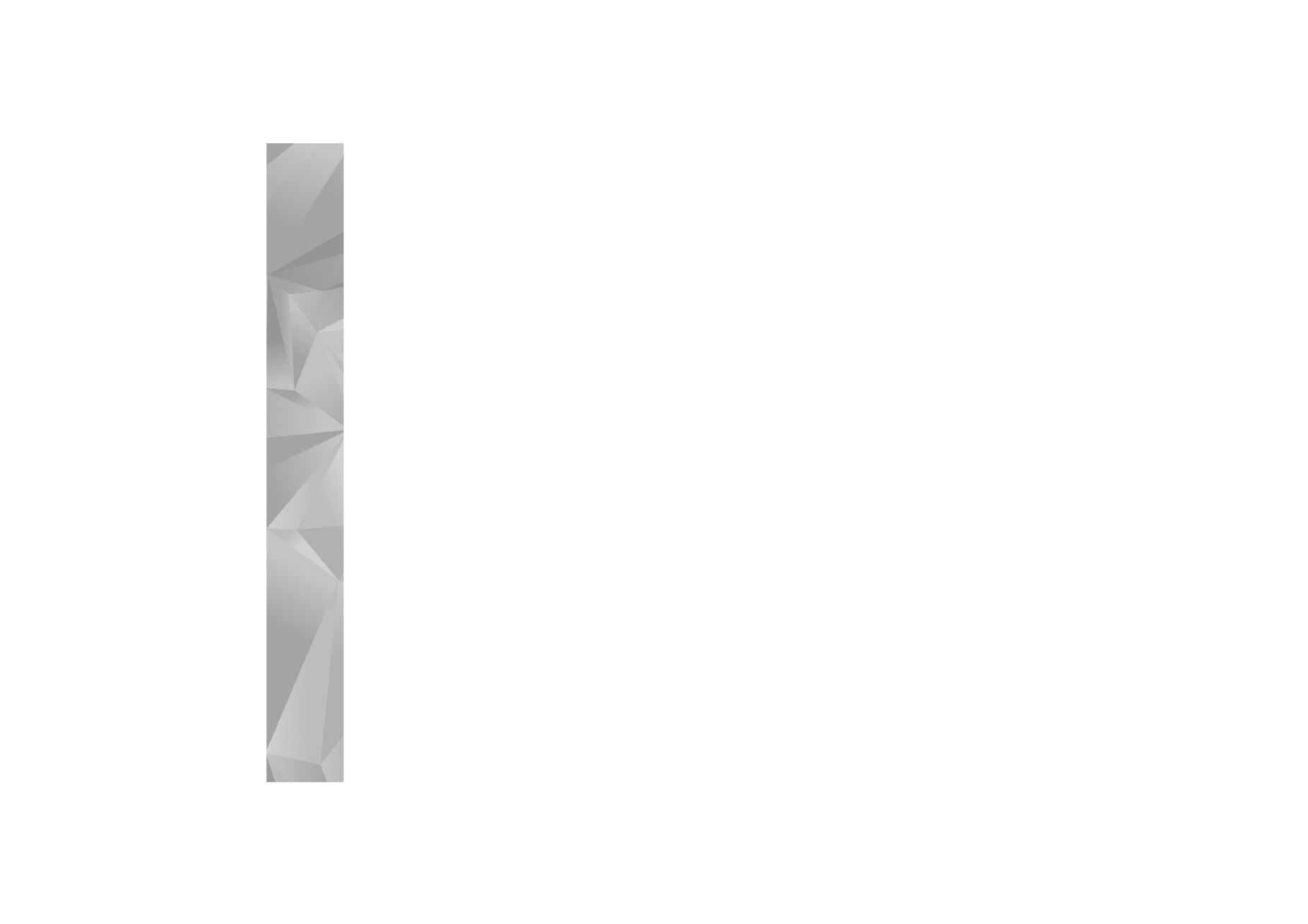
Program
82
kopplingspunkter för paketdata för att ladda ned filer
kan det innebära att stora mängder data överförs via
tjänstleverantörens nätverk. Kontakta tjänstleverantören
för mer information om avgifter för dataöverföring.
Önskat minne
– Välj om nedladdade videor ska sparas
i enhetens minne eller på ett kompatibelt minneskort.
Om det valda minnet blir fullt sparar enheten innehållet
på det andra minnet om det finns något. Om det inte
finns tillräckligt med utrymme på det andra minnet tar
programmet automatiskt bort några av de äldsta redan
visade videorna.
Miniatyrer
– Välj om du vill att miniatyrbilder ska visas
i videolistan med videotjänster.
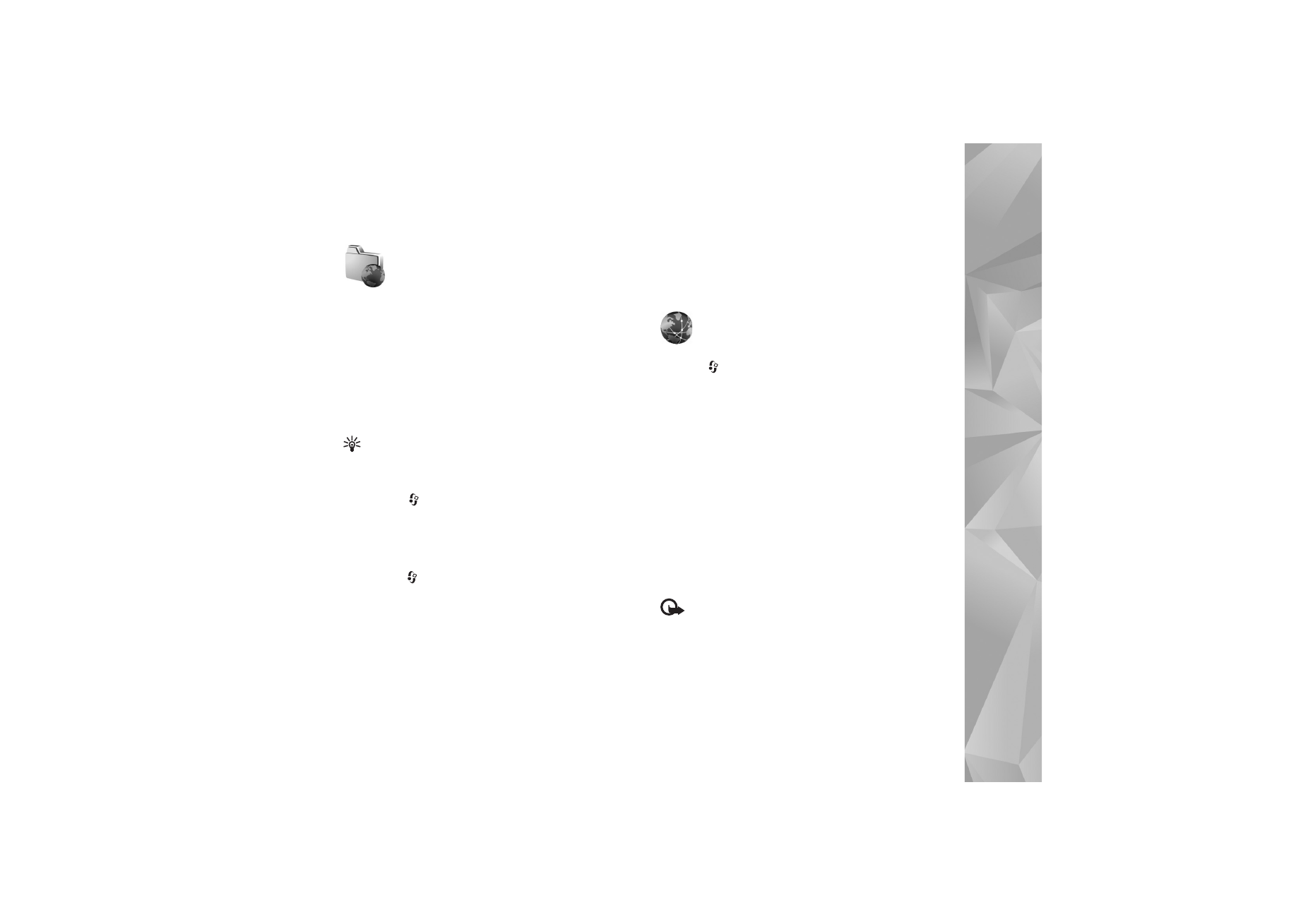
Int
er
n
et
83