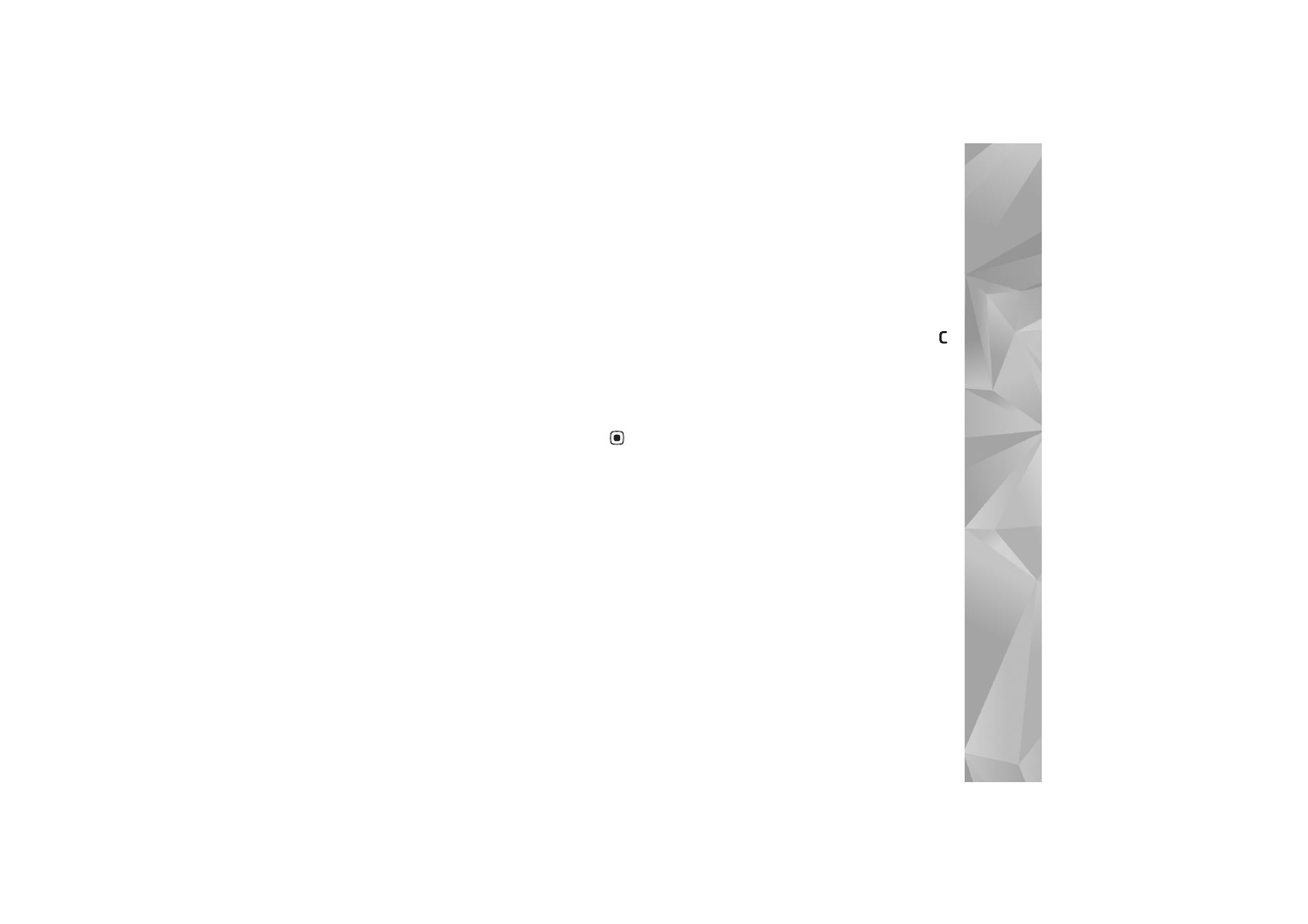
Redigere videoklipp
Hvis du vil redigere videoklipp i
Galleri
og lage
egendefinerte videoklipp, blar du til et videoklipp og velger
Valg
>
Rediger
. Se “Galleri” på side 32. Lage egendefinerte
videoklipp, kombinere og klippe til videoklipp og legge til
bilder, lydklipp, overganger og effekter. Overganger er
visuelle effekter som kan legges til på begynnelsen
og slutten av videoen eller mellom videoklippene.
Du kan også bruke
Filmregissør
til å lage egendefinerte
videoklipp. Velg videoklippene og bildene du vil lage en
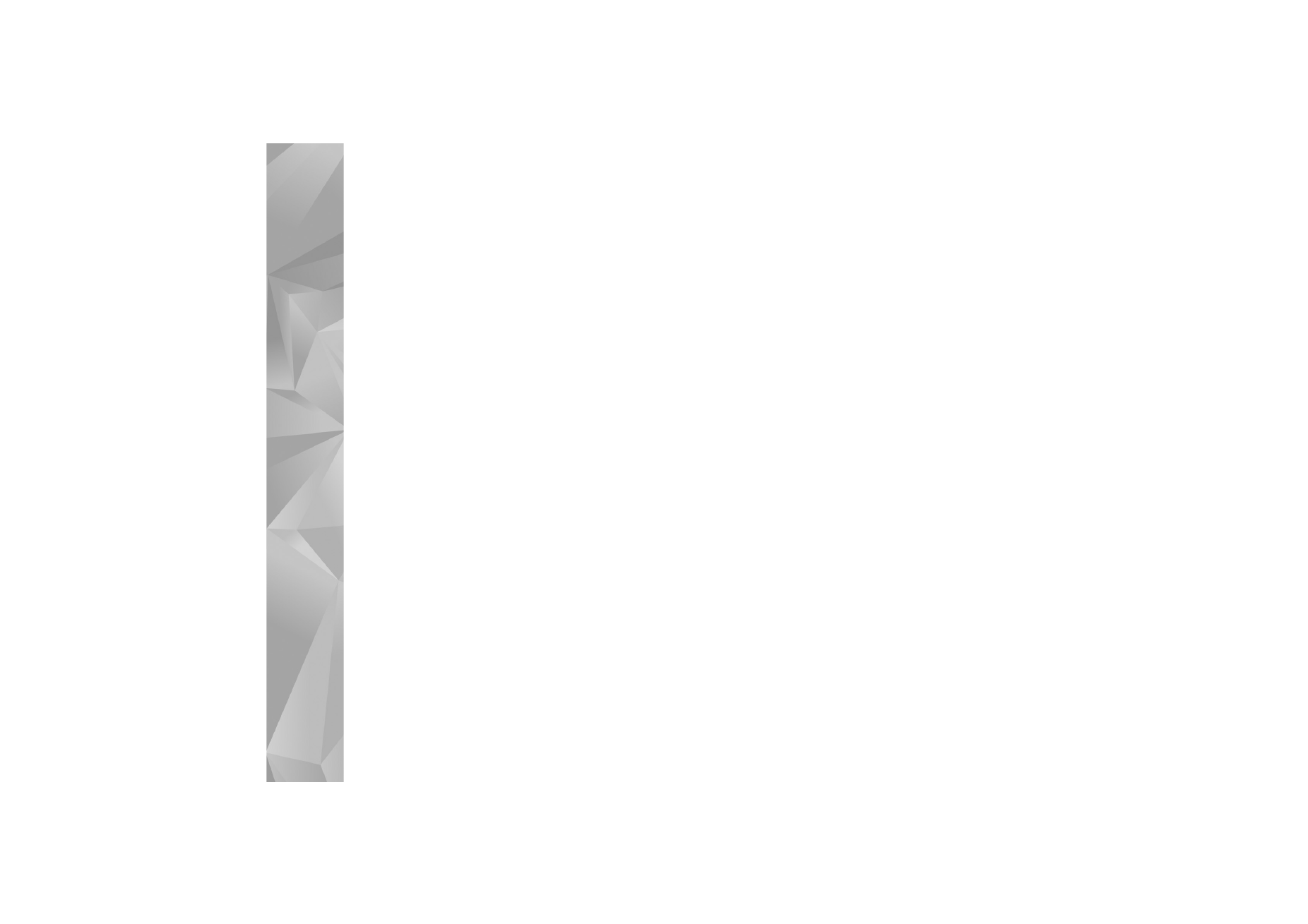
Galleri
34
muvee med, og velg
Valg
>
Rediger
>
Lag muvee
.
Se “Filmregissør” på side 78.
I videoredigeringsprogrammet kan du se to tidslinjer:
tidslinjen for videoklipp og tidslinjen for lydklipp. Bildene,
teksten og overgangene som er lagt til et videoklipp, vises
på tidslinjen for videoklipp. Du kan bytte mellom
tidslinjene ved å bla opp eller ned.
Redigere videoklipp, lyd, bilde,
tekst og overganger
Hvis du vil lage egendefinerte videoklipp, merker og velger
du ett eller flere videoklipp, og velger
Valg
>
Rediger
>
Videoredigering
.
Hvis du vil endre videoen, velger du mellom følgende
alternativer:
Rediger videoklipp
– Brukes til å klippe ut, legge til
fargeeffekter, bruke sakte film, slå lyden av eller på
samt flytte, fjerne eller kopiere valgte videoklipp.
Rediger tekst
(vises bare hvis du har lagt til tekst) – Brukes
til å flytte, fjerne eller kopiere tekst, endre farge og stil på
teksten, definere hvor lenge den skal være på skjermen
samt bruke effekter på teksten.
Rediger bilde
(vises kun hvis du har lagt til et bilde) –
Brukes til å flytte, fjerne eller kopiere et bilde, angi hvor
lenge det skal være på skjermen, samt angi en bakgrunn
eller fargeeffekt for bildet.
Rediger lydklipp
(vises kun hvis du har lagt til et
lydklipp) – Brukes til å klippe ut eller flytte lydklippet,
justere lengden eller volumet, eller fjerne eller
kopiere klippet.
Rediger overgang
– Det finnes tre typer overganger:
på begynnelsen av en video, på slutten av en video
og overganger mellom videoklipp. Du kan velge
begynnelsesovergang når den første overgangen
i videoen er aktiv.
Sett inn
– Velg
Videoklipp
,
Bilde
,
Tekst
,
Lydklipp
eller
Nytt lydklipp
.
Film
– Forhåndsvis filmen i full skjerm eller som miniatyr,
lagre filmen eller klipp filmen til en passende størrelse for
å sende den i en multimediemelding.
Hvis du vil ta et øyeblikksbilde av et videoklipp, velger du
Valg
>
Rediger
>
Klipp ut
, og deretter
Valg
>
Ta bilde
.
Du kan lagre videoklippet ved å velge
Valg
>
Film
>
Lagre
.
Hvis du vil definere
Minne i bruk
, velger du
Valg
>
Innstillinger
. Enhetsminnet er angitt som standard.
I
Innstillinger
kan du også definere
Standard videonavn
,
Std. skjermbildenavn
,
Oppløsning
og
Minne i bruk
.
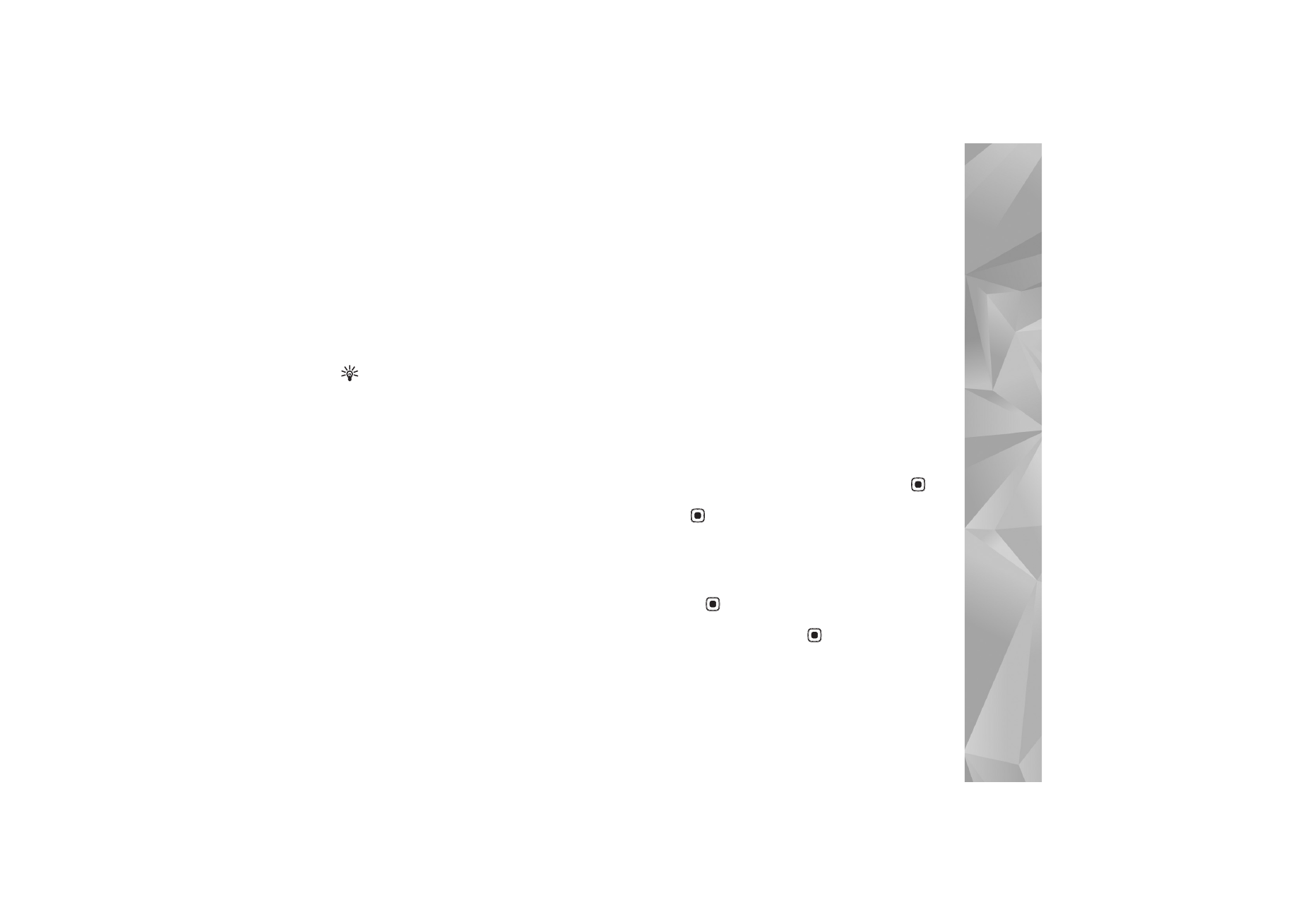
Galleri
35
Rediger videoklipp før sending
Hvis du vil sende videoklippet, velger du
Valg
>
Send
>
Via multimedia
,
Via e-post
(hvis det er definert),
Via Bluetooth
,
Via infrarød
eller
Web-opplasting
.
Kontakt tjenesteleverandøren hvis du vil ha informasjon
om den maksimale størrelsen på multimediemeldinger
som kan sendes.
Tips! Hvis du vil sende et videoklipp som overskrider
maksimumsstørrelsen tjenesteleverandøren tillater for
multimediemeldinger, kan du sende klippet ved hjelp av
trådløs Bluetooth-teknologi. Se “Send data” på side 95.
Du kan også overføre videoklippene til en kompatibel
datamaskin ved hjelp av Bluetooth-tilkobling eller
ved hjelp av en kompatibel minnekortleser.