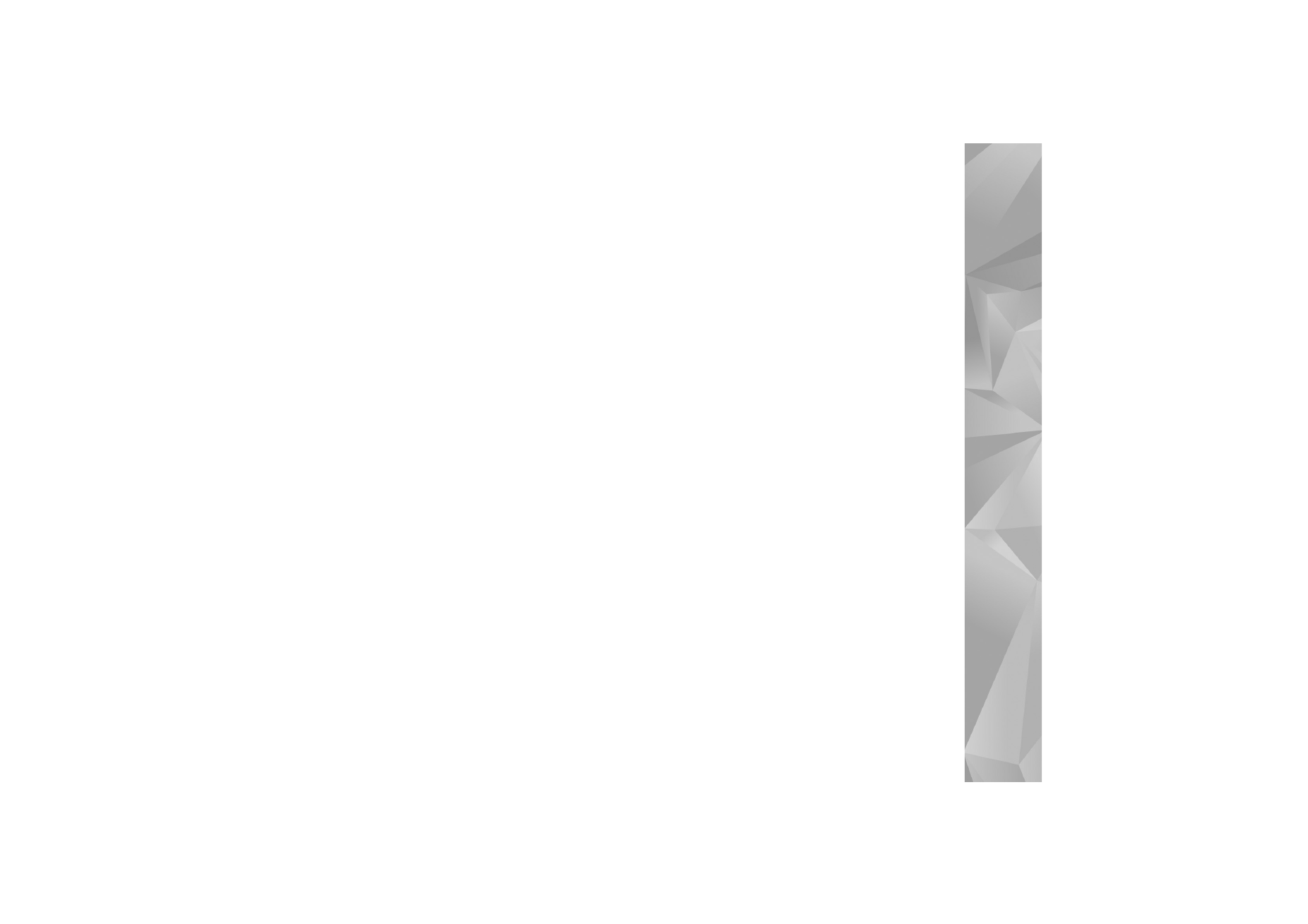
Videoclips bewerken
Als u videoclips wilt bewerken in
Galerij
en aangepaste
videoclips wilt maken, gaat u naar een videoclip en
selecteert u
Opties
>
Bewerken
. Zie ’Galerij’ op pag. 33.
U kunt aangepaste videoclips maken door videoclips te
combineren en in te korten en afbeeldingen, geluidsclips,
overgangen en effecten toe te voegen. Overgangen zijn
visuele effecten die u kunt toevoegen aan het begin en
het einde van de video of tussen de videoclips.
U kunt ook aangepaste videoclips maken met
Movie
Director
. Selecteer de videoclips en afbeeldingen waarmee
u een muvee wilt maken en kies
Opties
>
Bewerken
>
muvee maken
. Zie ’Movie Director’ op pag. 84.
In de video-editor zijn twee tijdbalken te zien: een voor de
videoclip en een voor het geluid. De afbeeldingen, tekst
of overgangen die u toevoegt aan een videoclip, worden
weergegeven op de tijdbalk van de videoclip. Schuif
omhoog of omlaag om een andere tijdbalk te selecteren.
Video, geluid, afbeeldingen,
tekst en overgangen bewerken
Als u aangepaste videoclips wilt maken, selecteert u een
of meer videoclips en selecteert u
Opties
>
Bewerken
>
Video-editor
.
Als u de video wilt wijzigen, selecteert u een van de
volgende opties:
Videoclip bewerken
—Voeg kleureffecten toe of gebruik
slowmotion, demp het geluid of geef dit vrij, en knip,
verplaats, verwijder of dupliceer geselecteerde videoclips.
Tekst bewerken
(alleen beschikbaar als u tekst hebt
toegevoegd)—Verplaats, verwijder of dupliceer tekst,
wijzig de kleur en stijl van de tekst, bepaal hoelang
de tekst in beeld is en pas effecten toe op de tekst.
Afbeelding bewerken
(alleen beschikbaar als u een
afbeelding hebt toegevoegd)—Verplaats, verwijder of
dupliceer een afbeelding, bepaal hoe lang de afbeelding
in beeld is en pas een achtergrond en kleureffect toe op
de afbeelding.
Bewerk geluidsclip
(alleen beschikbaar als u een
geluidsclip hebt toegevoegd)—Knip, verplaats, verwijder
en dupliceer een geluidsclip of pas de lengte ervan aan.
Overgang bewerken
—Er zijn drie typen overgangen: aan
het begin van een video, aan het einde van een video en
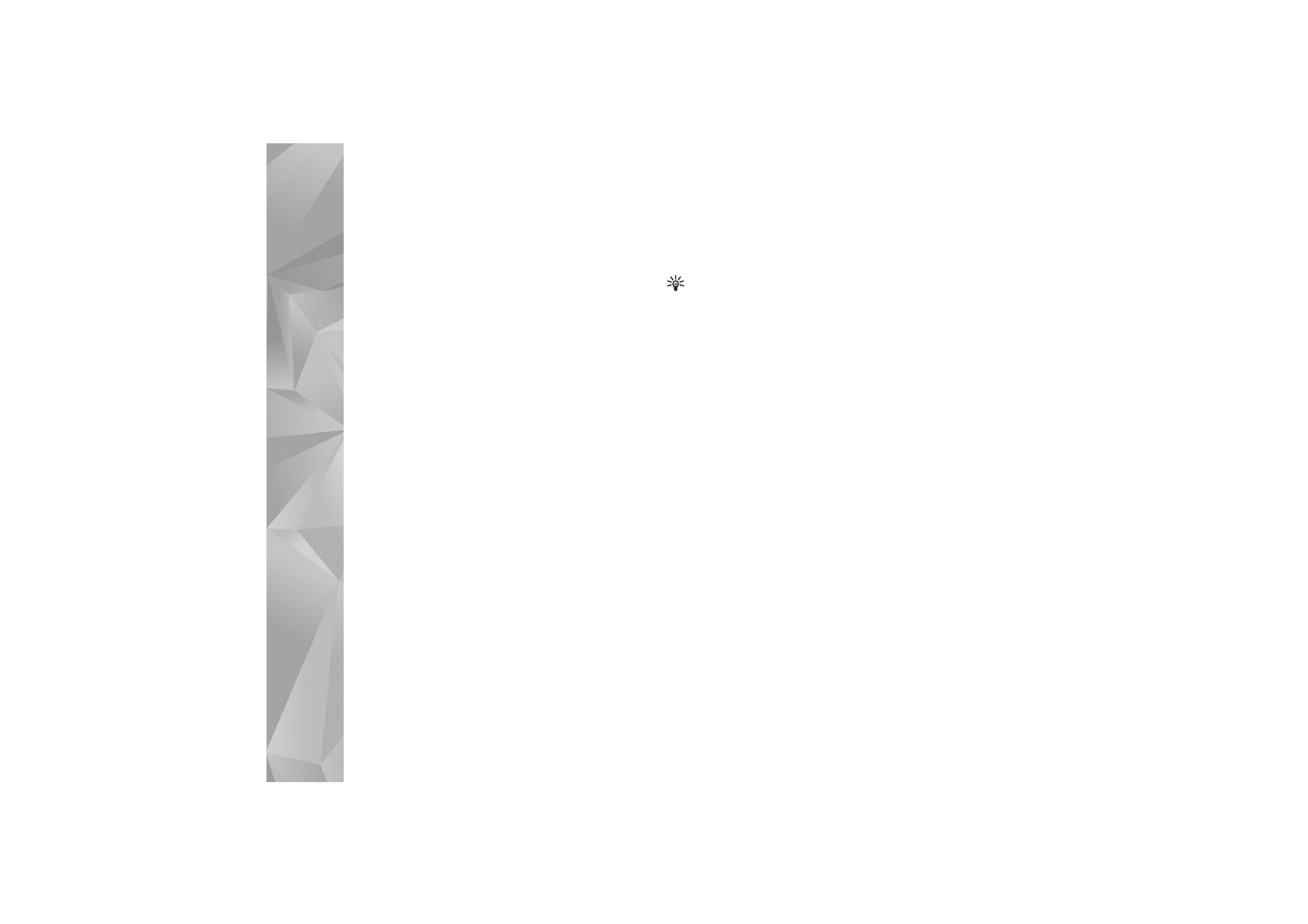
Galerij
36
tussen videoclips in. U kunt een beginovergang selecteren
wanneer de eerste overgang van de video actief is.
Invoegen
—Selecteer
Videoclip
,
Afbeelding
,
Tekst
,
Geluidsclip
of
Nieuwe geluidsclip
.
Film
—Hiermee kunt u een voorbeeld van de film bekijken
in het volledige scherm of als miniatuur, de film opslaan
of de film inkorten zodat deze als multimediabericht kan
worden verzonden.
Als u een momentopname van een videoclip wilt maken,
kiest u
Opties
>
Bewerken
>
Knippen
en vervolgens
Opties
>
Snapshot maken
.
Kies
Opties
>
Film
>
Opslaan
om de video op te slaan.
Selecteer
Opties
>
Instellingen
om de
Gebruikt geheugen
te definiëren. Standaard wordt het apparaatgeheugen
gebruikt.
In
Instellingen
kunt u ook
Standaardvideonaam
,
Std.naam schermfoto
,
Resolutie
en
Gebruikt geheugen
definiëren.
Videoclips bewerken om te verzenden
Als u de video wilt verzenden, kiest u
Opties
>
Zenden
>
Via multimedia
,
Via e-mail
(indien gedefinieerd)
Via Bluetooth
,
Via infrarood
of
Webupload
. Neem
contact op met uw serviceprovider voor meer informatie
over de maximale grootte van de multimediaberichten
die u kunt verzenden.
Tip! Als u een videoclip wilt verzenden die groter
is dan de maximaal toegestane grootte voor
multimediaberichten, kunt u de clip verzenden via
draadloze Bluetooth-technologie. Zie ’Gegevens
verzenden’ op pag. 101. U kunt uw video's ook
overbrengen naar een compatibele pc met behulp
van een Bluetooth-verbinding of een compatibele
geheugenkaartlezer (toebehoren).