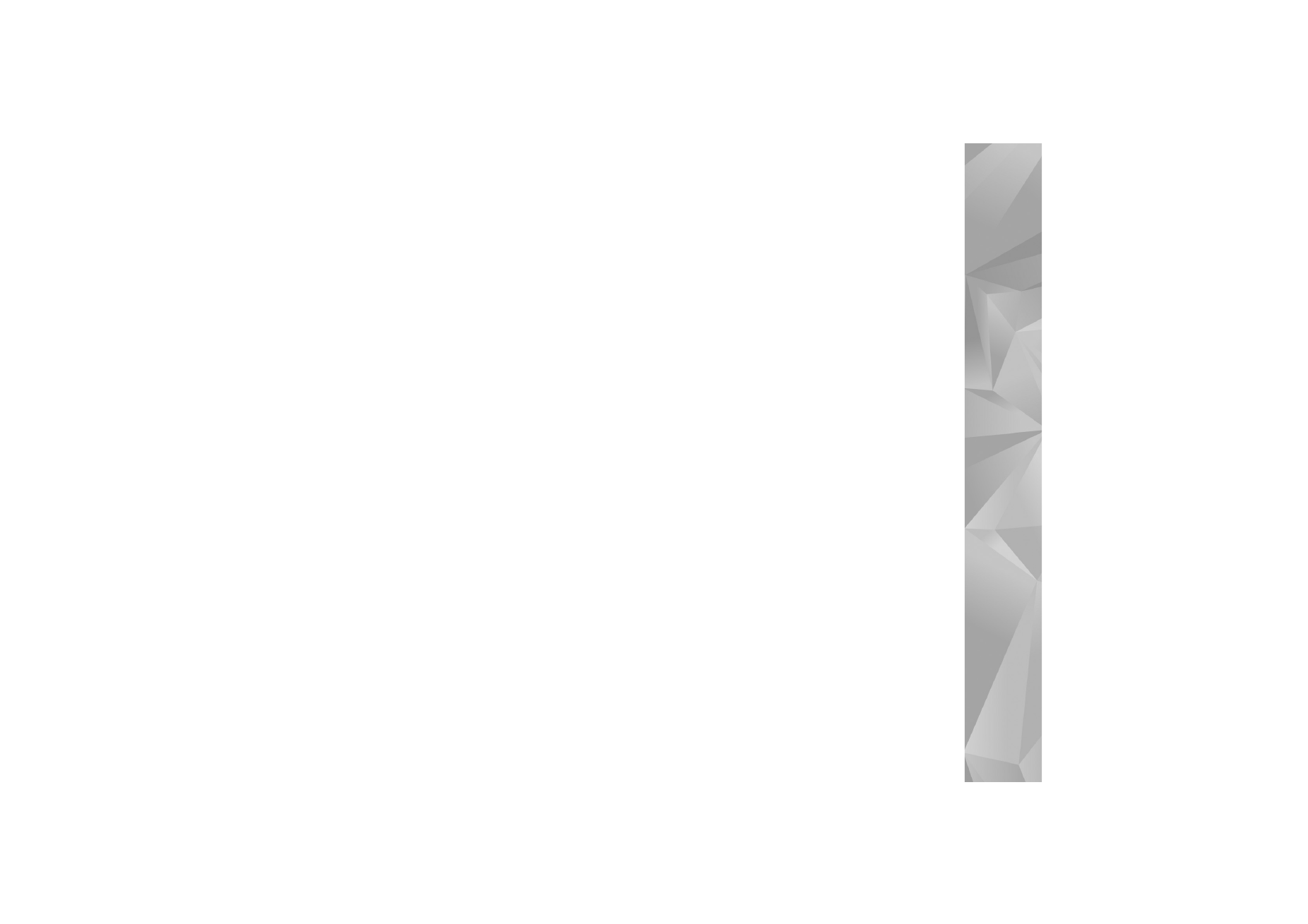
Modificare clip video
Per modificare clip video nella
Galleria
e personalizzarli,
selezionare un clip video e scegliere
Opzioni
>
Modifica
.
Consultare "Galleria", pag. 35. Per creare clip video
personalizzati, combinare e tagliare clip video
e aggiungere immagini, clip audio, transizioni ed effetti.
Le transizioni sono effetti visivi che è possibile aggiungere
all'inizio e alla fine del video oppure tra i clip video.
È inoltre possibile utilizzare
Film director
per creare clip
video personalizzati. Selezionare i clip video e le foto con
cui creare un muvee e scegliere
Opzioni
>
Modifica
>
Crea muvee
. Consultare "Film director", pag. 86.
Nell'editor video è possibile visualizzare due sequenze
temporali: sequenza del clip video e sequenza del clip
audio. Le immagini, il testo e le transizioni aggiunti
a un clip video appaiono nella sequenza temporale video.
Per passare da una sequenza temporale a un'altra,
scorrere verso l'alto o verso il basso.
Modificare video, audio, immagini,
testo e transizioni
Per creare clip video personalizzati, contrassegnare
e selezionare uno o più clip, quindi scegliere
Opzioni
>
Modifica
>
Editor video
.
Per modificare il video, scegliere tra le seguenti opzioni:
Modifica clip video
– Consente di tagliare, aggiungere
effetti cromatici oppure utilizzare la modalità di
rallentamento della velocità di riproduzione, attivare
o disattivare l'audio, spostare, rimuovere o duplicare
i clip video selezionati.
Modifica testo
(disponibile solo se è stato aggiunto del
testo) – Consente di spostare, rimuovere o duplicare il
testo, modificarne il colore e lo stile, definirne la durata
di visualizzazione e aggiungervi effetti.
Modifica immagine
(disponibile solo se è stata
aggiunta un'immagine) – Consente di spostare,
rimuovere o duplicare un'immagine, definirne la
durata di visualizzazione e impostarvi uno sfondo
o un effetto di colore.
Modifica clip audio
(disponibile solo se è stato aggiunto
un clip audio) – Consente di tagliare o spostare il clip
audio, regolarne la durata o il volume oppure rimuovere
o duplicare il clip.
Modifica transizione
– Esistono tre tipi di transizioni:
all'inizio di un video, alla fine di un video e tra clip video.
È possibile selezionare la transizione di inizio quando
è attiva la prima transizione del video.
Inserisci
– Selezionare
Clip video
,
Immagine
,
Testo
,
Clip audio
o
Nuovo clip audio
.
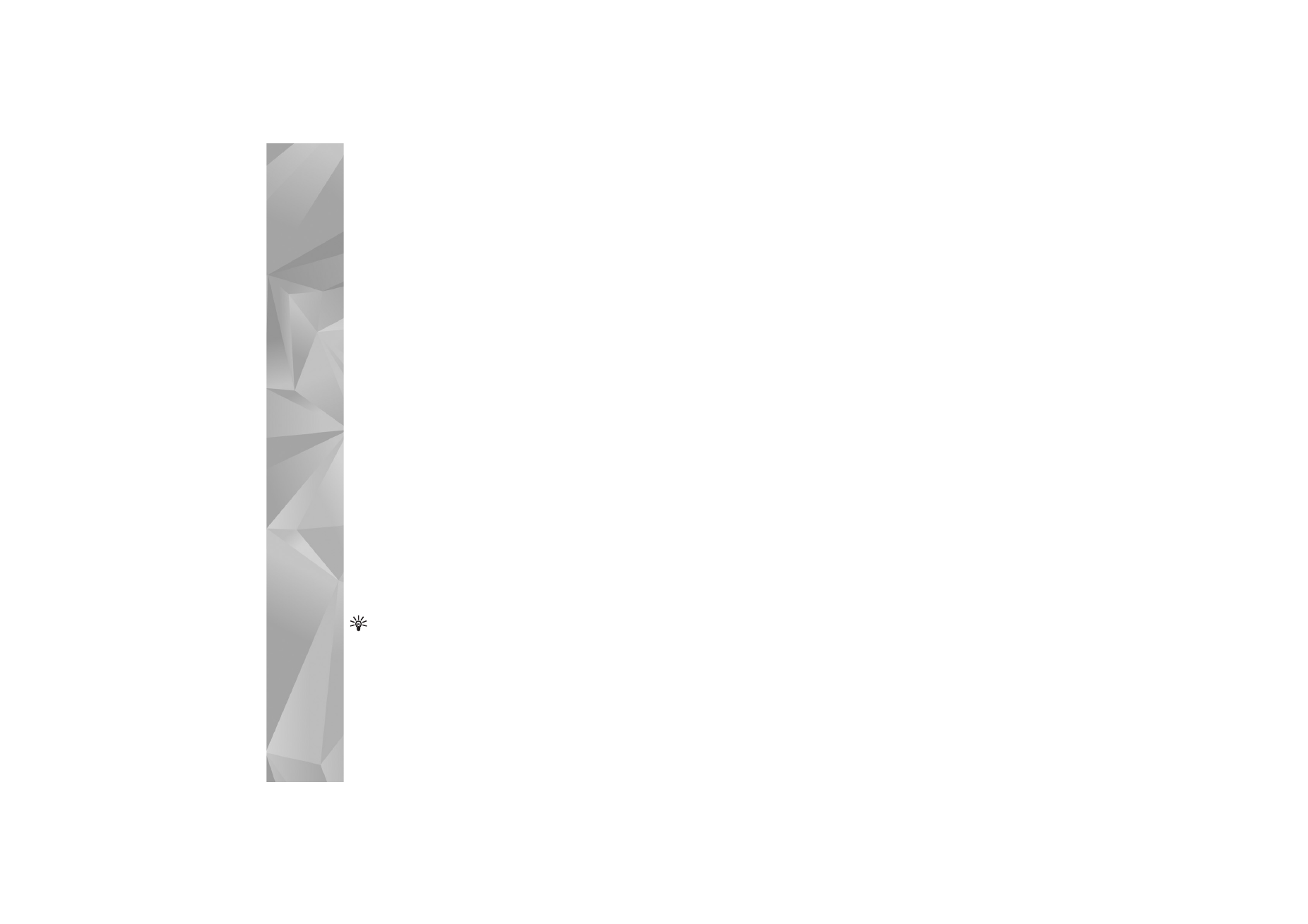
Galleria
38
Filmato
– Consente di visualizzare un'anteprima del
filmato a schermo intero o come miniatura, salvare il
filmato oppure ridurlo a una dimensione adeguata per
inviarlo in un messaggio multimediale.
Per acquisire un fotogramma di un clip video,
selezionare
Opzioni
>
Modifica
>
Taglia
,
quindi
Opzioni
>
Acquisisci fotogramma
.
Per salvare il video, selezionare
Opzioni
>
Filmato
>
Salva
.
Per definire la
Memoria in uso
, selezionare
Opzioni
>
Impostazioni
. Per impostazione predefinita, viene
utilizzata la memoria del dispositivo.
In
Impostazioni
è anche possibile definire
Nome video
predefinito
,
Nome pred. fotogram.
,
Risoluzione
e
Memoria in uso
.
Modificare clip video da inviare
Per inviare il video, selezionare
Opzioni
>
Invia
>
Via MMS
,
Via e-mail
(se definito),
Via Bluetooth
,
Via infrarossi
o
Carica sul Web
. Per informazioni
dettagliate sulla dimensione massima dei messaggi
multimediali che è possibile inviare o ricevere,
rivolgersi al fornitore di servizi.
Suggerimento: è possibile inviare un clip video che
superi la dimensione massima consentita dal fornitore
di servizi per i messaggi multimediali tramite la
tecnologia senza fili Bluetooth. Consultare "Inviare
dati", pag. 102. È inoltre possibile trasferire i video
in un PC compatibile tramite la connessione Bluetooth
o utilizzando un lettore di memory card compatibile.