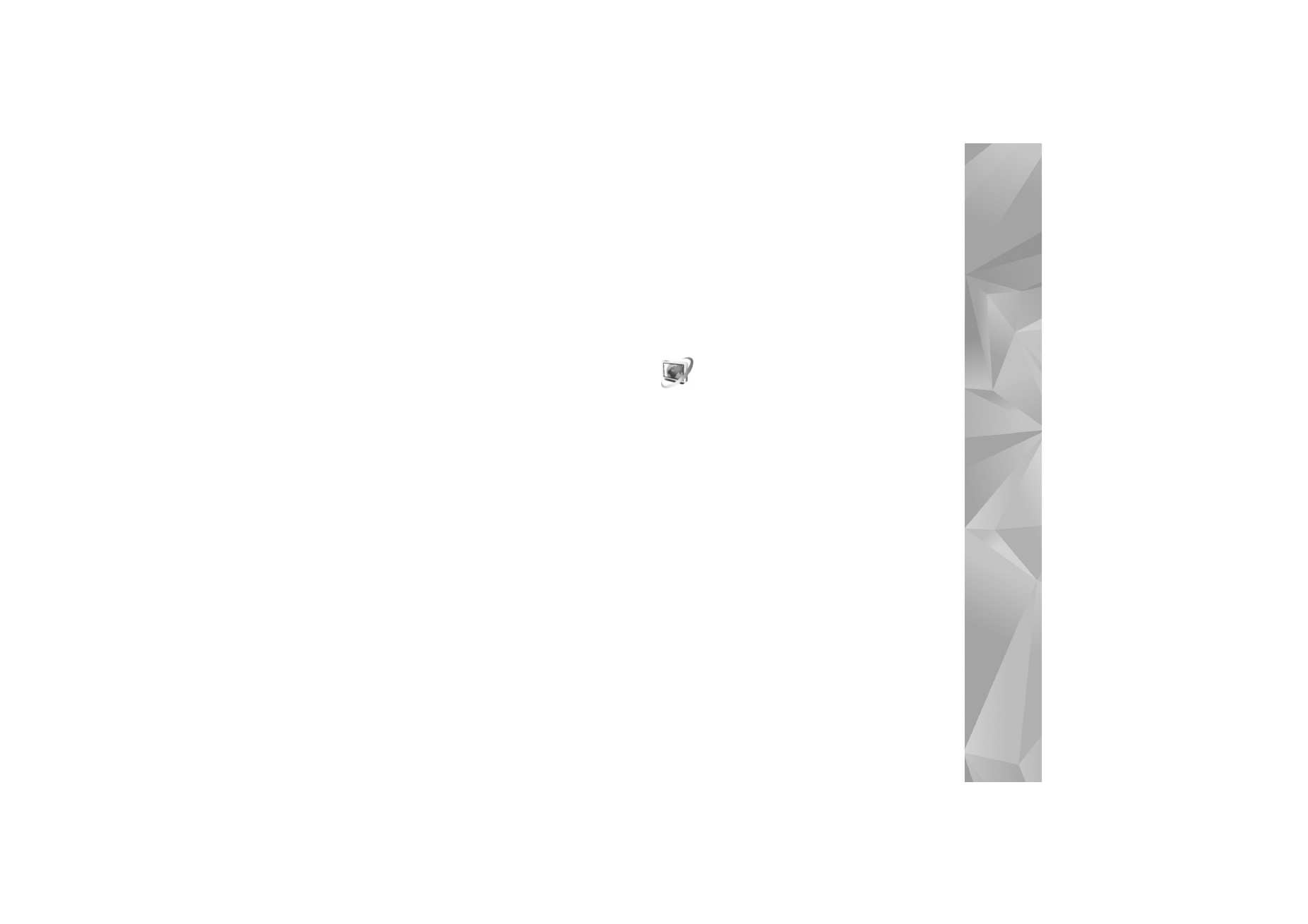
Centro video
è possibile eseguire
il download e lo streaming di clip video tramite OTA
da servizi video Internet compatibili utilizzando una
connessione dati a pacchetto o LAN senza fili. È possibile
anche trasferire i clip video da un PC compatibile al
dispositivo e visualizzarli in
Centro video
.
Il
Centro video
supporta gli stessi formati di file di
RealPlayer
. Consultare "RealPlayer", pag. 83.
Nel dispositivo possono essere disponibili servizi
predefiniti. Per connettersi a Internet e visualizzare
i servizi disponibili che è possibile aggiungere al
Centro video
, selezionare
Aggiungi nuovi servizi
.
I fornitori di servizi possono offrire contenuto
gratuitamente o dietro pagamento. Verificare il
prezzo presso il servizio o con il fornitore di servizi.
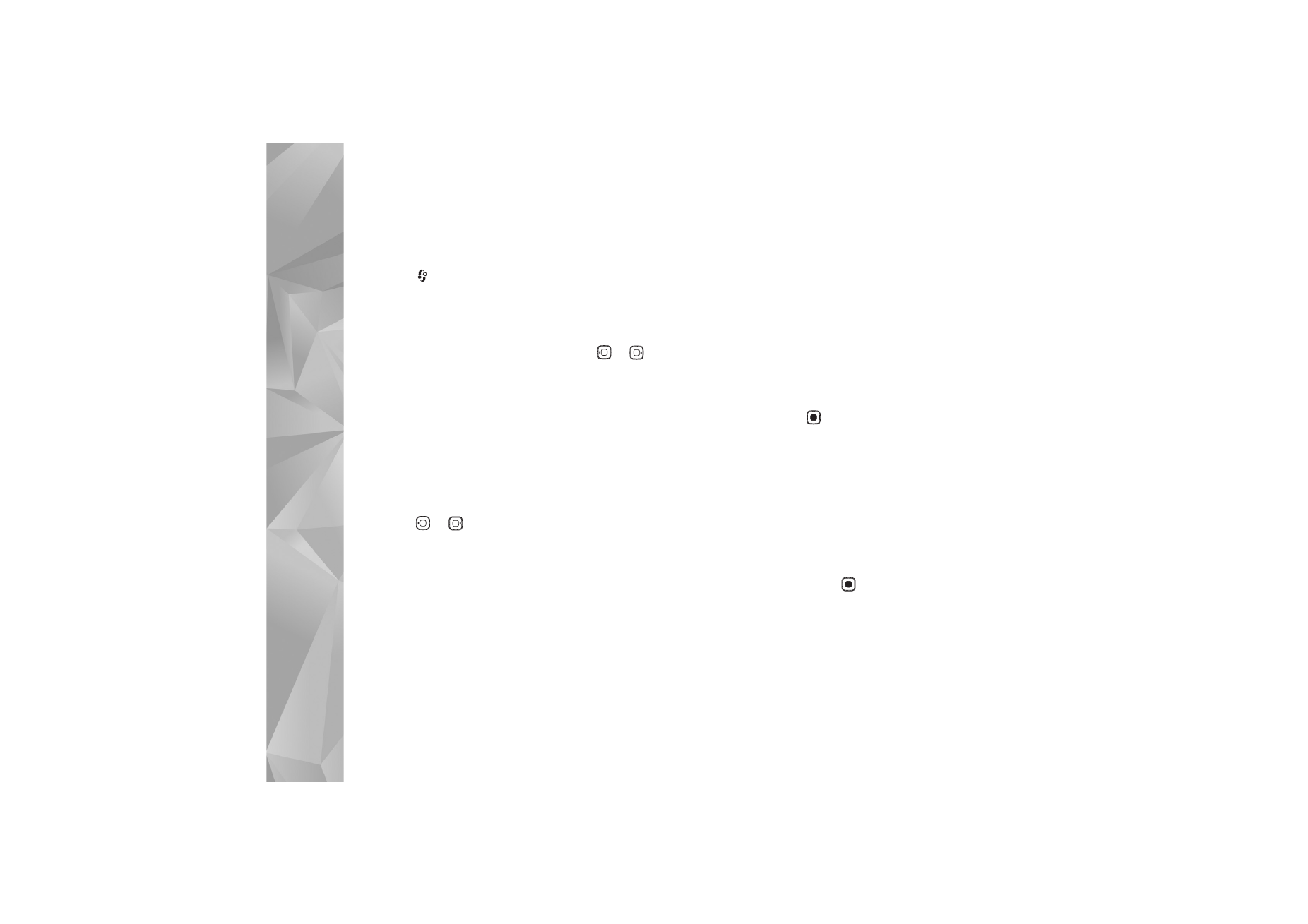
Applicazioni
88
Trovare e visualizzare video
1
Premere ,
quindi
selezionare
Centro video
.
2
Per connettersi a un servizio, selezionare il servizio
video desiderato.
3
Il contenuto disponibile nel servizio viene aggiornato
e visualizzato nel dispositivo. Per visualizzare i video
in base a categorie (se disponibili), premere
e
per selezionare le altre schede.
4
Per visualizzare informazioni su un video, selezionare
Opzioni
>
Dettagli video
.
È possibile eseguire lo streaming di alcuni clip tramite
OTA, ma occorre prima scaricarne alcuni nel dispositivo.
Per eseguire il download, selezionare
Opzioni
>
Scarica
.
Per eseguire lo streaming di un clip o per visualizzare
un clip scaricato, selezionare
Opzioni
>
Riproduci
.
5
Quando il clip è in esecuzione, per regolare il volume,
premere
o
. Per visualizzare il video a schermo
intero, selezionare
Opzioni
>
Riprendi a schermo int.
o
Riproduci a schermo int.
.
Se si esce dall'applicazione, i download continuano in
background. I video scaricati verranno salvati nel
Centro video
>
Propri video
.
Per connettersi a Internet e visualizzare i servizi disponibili
che è possibile aggiungere alla vista principale, selezionare
Aggiungi nuovi servizi
.
Video Internet
I video Internet contengono clip video distribuiti su
Internet tramite feed basati su RSS. È possibile aggiungere
nuovi feed a
Feed video
nelle impostazioni. Consultare
"Impostazioni", pag. 89.
1
Nel
Centro video
selezionare la cartella
Feed video
.
Verranno visualizzati i feed.
Per aggiungere o eliminare feed, selezionare
Opzioni
>
Sottoscrizioni feed
.
2
Per visualizzare i video disponibili in un feed,
selezionarlo e premere .
Per
visualizzare
informazioni su un video, selezionare
Opzioni
>
Dettagli video
.
3
Per visualizzare un video, selezionarlo e scegliere
Opzioni
>
Scarica
. Per riprodurre il video scaricato,
selezionare
Riproduci
.
Riprodurre video scaricati
I video scaricati e in fase di download vengono salvati nel
Centro video
>
Propri video
. Per riprodurre un video
scaricato, selezionarlo e premere
.
È possibile anche trasferire i clip video da un PC
compatibile nel dispositivo e visualizzarli nel
Centro
video
>
Propri video
. Affinché i clip video siano disponibili
nel
Centro video
, è necessario salvarli nel percorso
C:\Data\My Videos della memoria del dispositivo (C:\)
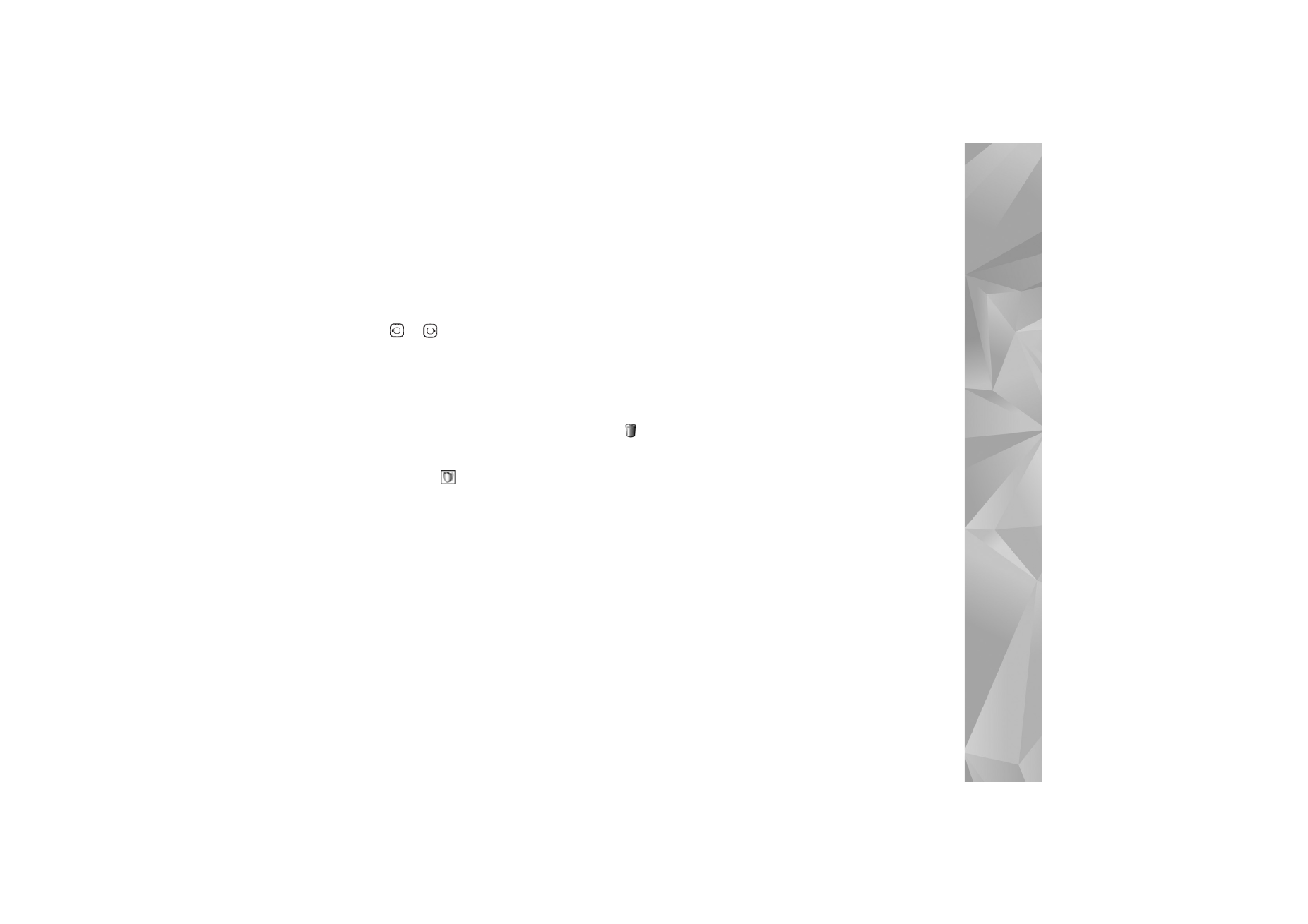
Applicazioni
89
oppure nel percorso E:\My Videos di una memory card
compatibile (E:\). Utilizzare ad esempio Gestione file,
disponibile in Nokia PC Suite, per trasferire i file nel
percorso corretto.
Quando il clip è in esecuzione, per regolare il volume,
premere
o
. Per visualizzare il video a schermo
intero, selezionare
Opzioni
>
Riprendi a schermo int.
o
Riproduci a schermo int.
.
Se nella memoria del dispositivo e nella memory card
compatibile lo spazio disponibile non è sufficiente, quando
vengono scaricati nuovi video, alcuni di quelli meno
recenti e già visti vengono automaticamente eliminati.
indica i video che possono essere eliminati a breve.
Per impedire che un video venga eliminato
automaticamente (
), selezionare
Opzioni
>
Proteggi
.
Per eliminare un video, selezionare
Opzioni
>
Elimina
.
Per annullare un download in corso, selezionare
Opzioni
>
Annulla download
. Per cambiare la cartella o la posizione
in memoria di un video, selezionare
Opzioni
>
Organizza
e scegliere l'opzione desiderata.
Impostazioni
Definire i servizi
1
Nel
Centro video
selezionare
Opzioni
>
Impostazioni
>
Selezione servizio video
.
2
Per selezionare servizi video, scegliere
Video su
richiesta
. Per aggiungere o eliminare feed video
Internet, selezionare
Feed video
.
3
Selezionare i servizi da visualizzare nell'applicazione.
Per aggiungere un nuovo feed video Internet che non
è presente nell'elenco, selezionare
Opzioni
>
Aggiungi
feed
. Inserire il nome e l'indirizzo del servizio ricevuto
dal fornitore di servizi.
Per alcuni servizi è necessario disporre di un nome
utente e di una password che vengono assegnati dal
fornitore di servizi.
Per definire le altre impostazioni, selezionare
Opzioni
>
Impostazioni
e scegliere:
Punti accesso predefiniti
– Selezionare i punti di accesso
utilizzati per la connessione dati. L'utilizzo di punti di
accesso per le connessioni dati a pacchetto provoca la
trasmissione di grandi quantità di dati sulla rete del
proprio fornitore di servizi. Rivolgersi al proprio operatore
di rete per informazioni sulle tariffe della trasmissione dati.
Memoria preferita
– Selezionare questa opzione per
salvare i video scaricati nella memoria del dispositivo
o in una memoria compatibile. Se lo spazio nella memoria
selezionata è completo, il contenuto verrà salvato
nell'altra memoria, se disponibile. Se nell'altra memoria
lo spazio non è sufficiente, verranno eliminati
automaticamente alcuni dei video meno recenti e già visti.
Miniature
– Selezionare questa opzione per visualizzare le
immagini in miniatura nell'elenco video dei servizi video.
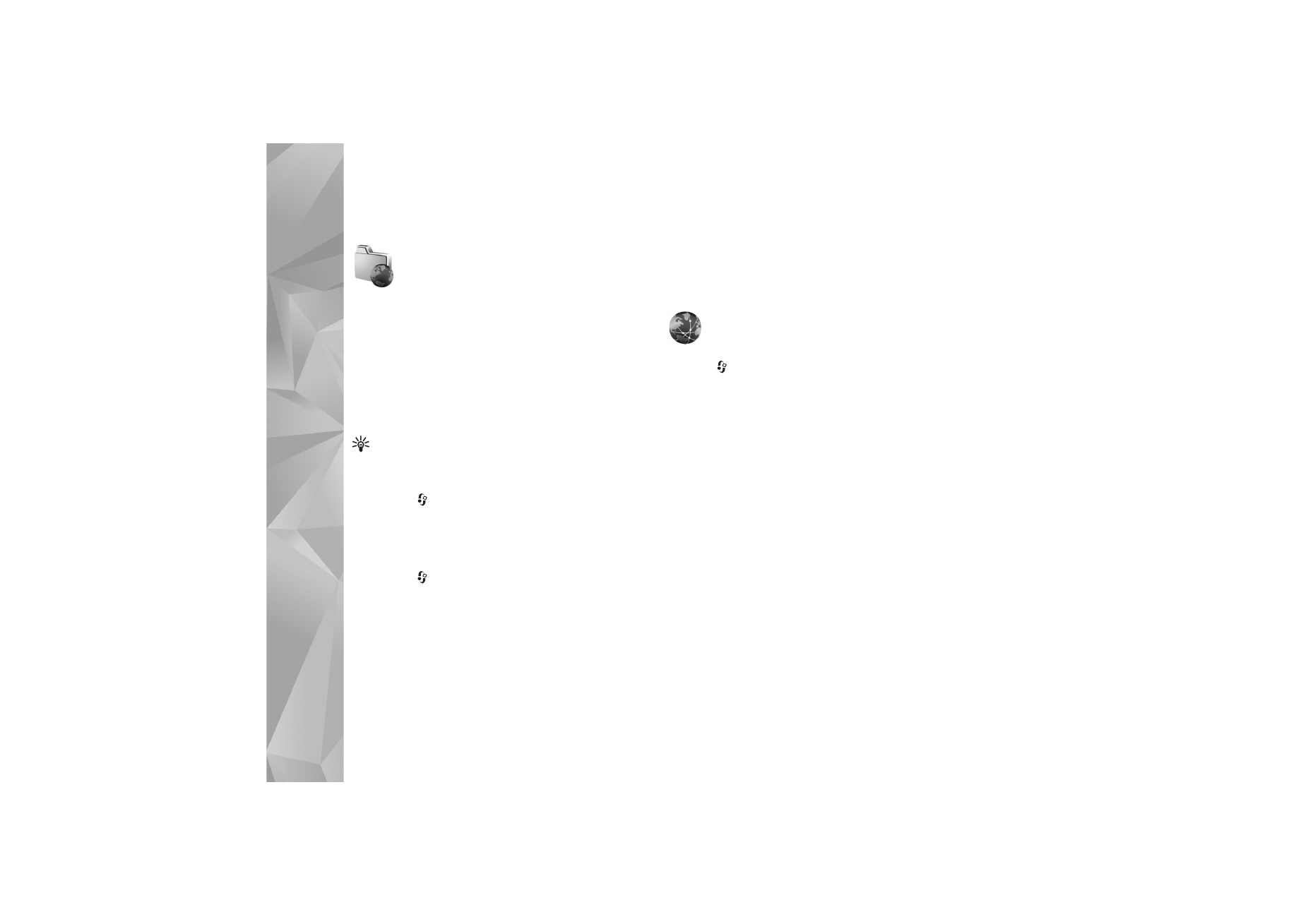
Int
er
n
et
90