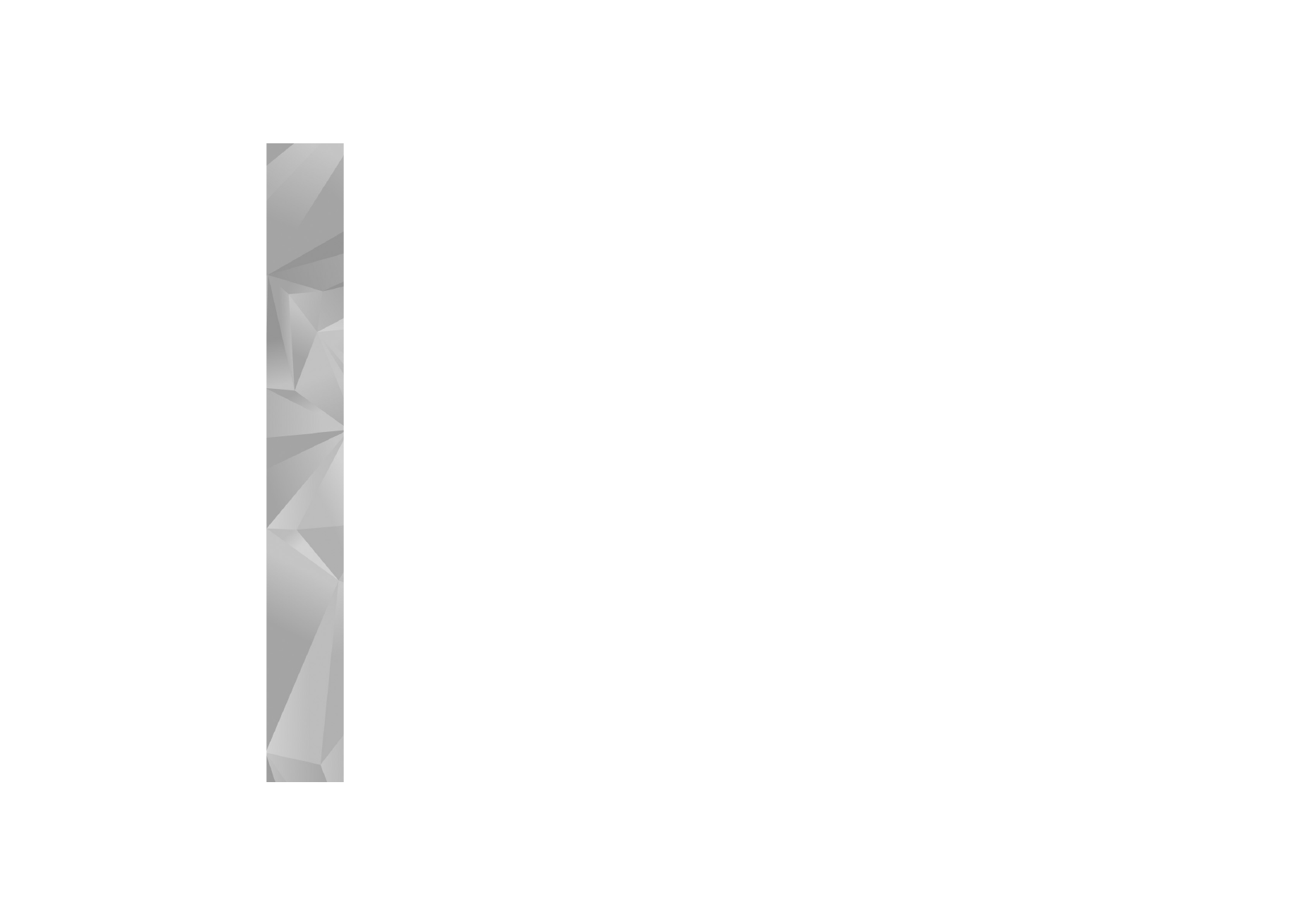
Editar videoclips
Para editar los videoclips de la
Galería
y crear videoclips
personalizados, desplácese hasta un videoclip y seleccione
Opciones
>
Editar
. Consulte “Galería”, en la página 34.
Para crear videoclips personalizados, combine y recorte
otros videoclips y añádales imágenes, clips de sonido,
transiciones y efectos. Las transiciones son efectos
visuales que se pueden incorporar al principio o al final
del vídeo, o entre los videoclips.
También puede usar
Movie director
para crear videoclips
personalizados. Seleccione los videoclips e imágenes que
utilizará para crear un muvee y seleccione
Opciones
>
Editar
>
Crear muvee
. Consulte “Movie director”, en la
página 85.
En el editor de vídeos, puede ver dos escalas de tiempo:
la escala de tiempo del videoclip y la del clip de sonido.
Las imágenes, el texto y las transiciones que añada
a un videoclip se mostrarán en la escala de tiempo del
videoclip. Para cambiar de una escala a otra, desplácese
hacia arriba o hacia abajo.
Editar vídeo, sonido, imagen, texto
y transiciones
Para crear videoclips personalizados, marque y seleccione
uno o varios videoclips, y seleccione
Opciones
>
Editar
>
Editor de vídeo
.
Para modificar el vídeo, configure las siguientes opciones:
Editar videoclip
: cortar, añadir efectos de color, usar
cámara lenta, silenciar o activar el sonido, mover, eliminar
o duplicar los videoclips seleccionados.
Editar texto
(sólo se muestra si ha añadido texto): mover,
eliminar o duplicar texto; cambiar el color y el estilo del
texto, definir el tiempo de permanencia en pantalla
y añadir efectos al texto.
Editar imagen
(sólo se muestra si ha añadido una imagen):
mover, eliminar o duplicar una imagen; definir el tiempo
de permanencia en pantalla; y definir un efecto de fondo o
de color para la imagen.
Editar clip sonido
(sólo se muestra si ha añadido un clip
de sonido): recortar o mover el clip de sonido, ajustar su
longitud o volumen, o eliminarlo o duplicarlo.
Editar transición
: hay tres tipos de transiciones: al
principio del vídeo, al final del vídeo, o entre videoclips.
La transición inicial se puede seleccionar si la primera
transición del vídeo está activa.
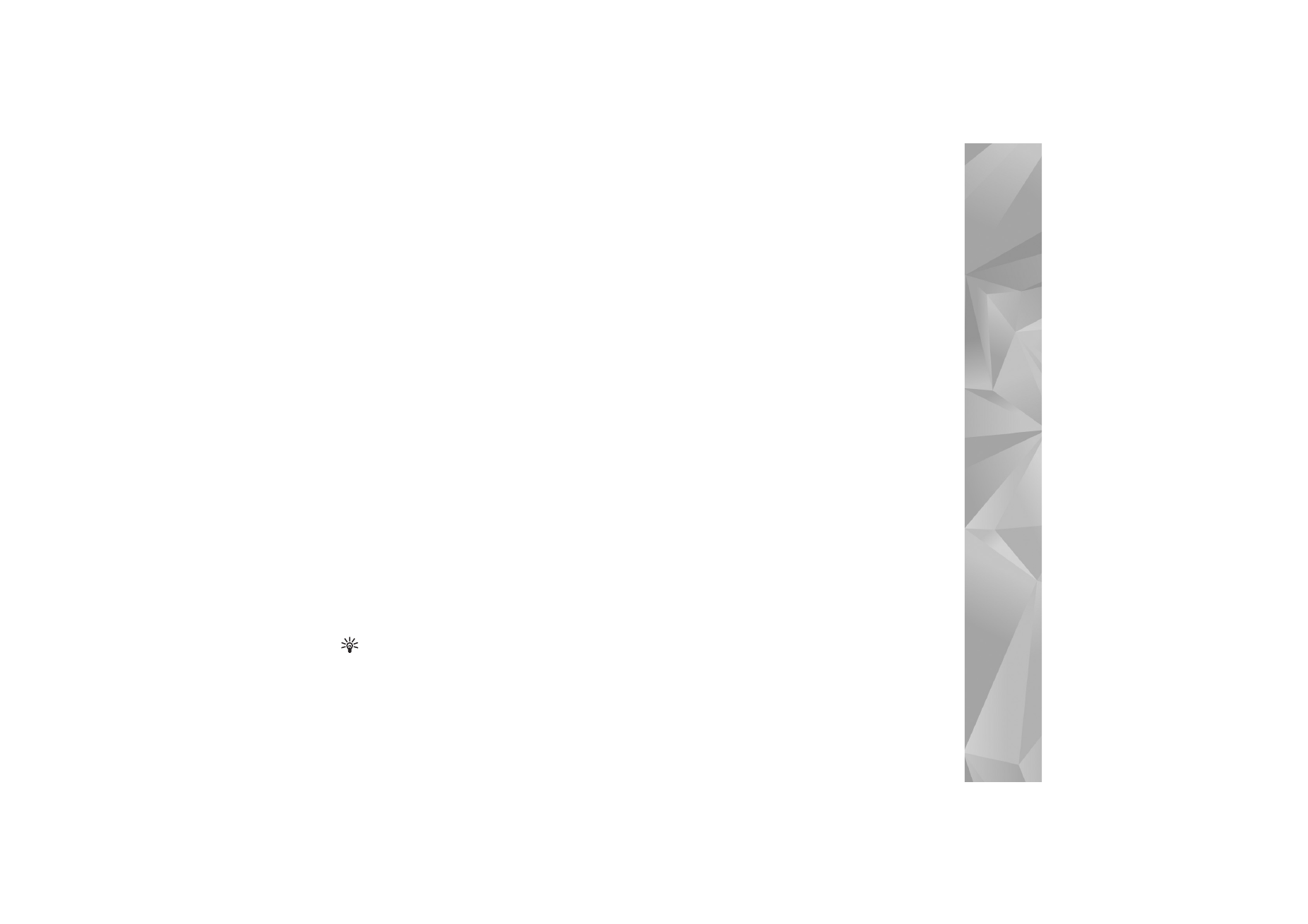
Galería
37
Insertar
: seleccione
Videoclip
,
Imagen
,
Texto
,
Clip de sonido
o
Clip de sonido nuevo
.
Película
: para realizar una vista previa en pantalla
completa o en miniatura, guardar la película, o bien
recortarla hasta obtener el tamaño adecuado para enviarla
en un mensaje multimedia.
Para capturar una imagen de un videoclip, en la vista
de cortar vídeo, seleccione
Opciones
>
Editar
>
Cortar
y,
a continuación,
Opciones
>
Tomar instantánea
.
Para guardar el vídeo, seleccione
Opciones
>
Película
>
Guardar
. Para definir la
Memoria en uso
, seleccione
Opciones
>
Ajustes
. La opción predeterminada es la
memoria del dispositivo.
En
Ajustes
, también puede definir
Nombre vídeo predet.
,
Nombre predet. captura
,
Resolución
y
Memoria en uso
.
Editar videoclips para enviar
Para enviar el vídeo, seleccione
Opciones
>
Enviar
>
Vía
multimedia
,
Vía correo
(si se ha definido),
Vía Bluetooth
,
Vía infrarrojos
o
Cargar en Web
. Póngase en contacto
con su proveedor de servicios para averiguar el tamaño
máximo que pueden tener los mensajes multimedia que
envíe.
Sugerencia: si desea enviar un videoclip de mayor
tamaño que el máximo admitido por su proveedor de
servicios para mensajes multimedia, puede enviarlo
a través de la tecnología inalámbrica Bluetooth.
Consulte “Enviar datos”, en la página 102. También
puede transferir sus vídeos a un PC compatible
mediante una conexión Bluetooth o con un lector
de tarjetas de memoria compatibles.