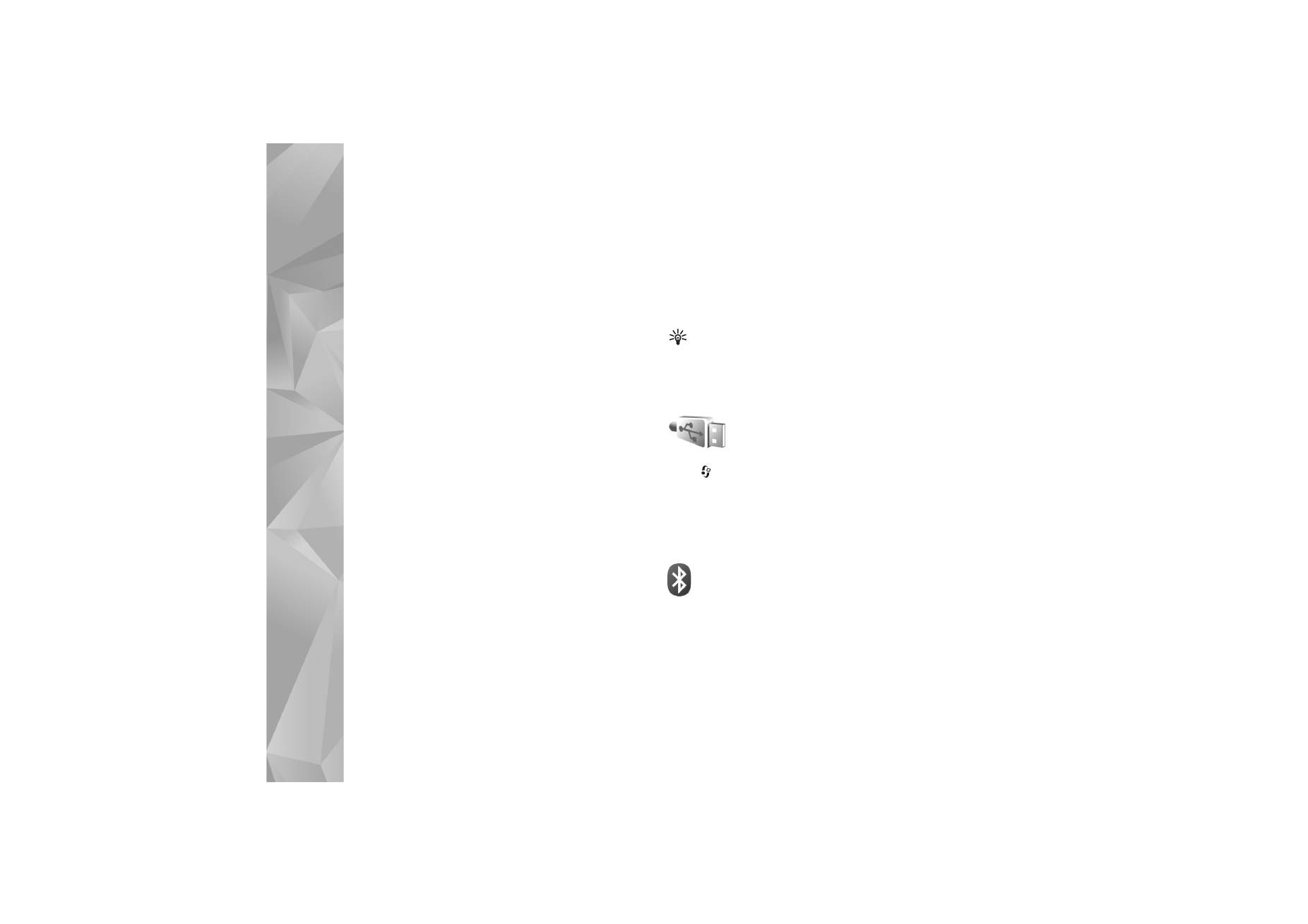
Bluetooth connectivity
You can connect wirelessly to other compatible devices
with wireless Bluetooth technology. Compatible devices
may include mobile phones, computers, and enhancements
such as headsets and car kits. You can use Bluetooth
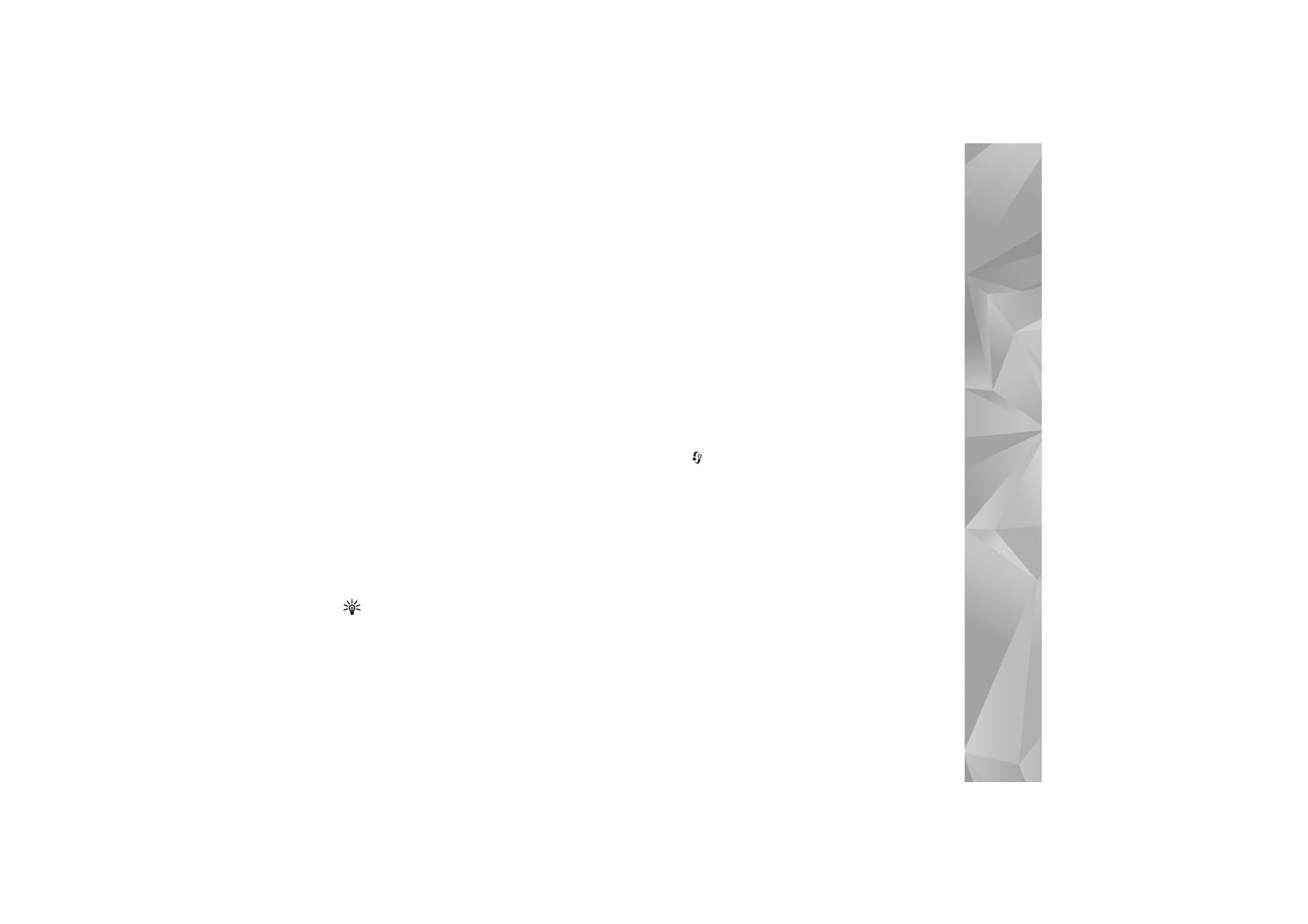
Connectivity
89
connectivity to send images, video clips, music and sound
clips, and notes; connect wirelessly to your compatible PC
(for example, to transfer files); and connect to a
compatible printer to print images with
Image print
. See
‘Image print’, p. 36.
Since devices with Bluetooth technology communicate
using radio waves, your device and the other device do not
need to be in direct line-of-sight. The two devices only
need to be within 10 meters (33 feet) of each other, but the
connection may be subject to interference from
obstructions such as walls or from other electronic devices.
This device is compliant with Bluetooth Specification 2.0
supporting the following profiles: Basic Printing Profile,
Generic Access Profile, Serial Port Profile, Dial-up
Networking Profile, Headset Profile, Hands-free Profile,
Generic Object Exchange Profile, Object Push Profile, File
Transfer Profile, Basic Imaging Profile, SIM Access Profile,
and Human Interface Device Profile. To ensure
interoperability between other devices supporting
Bluetooth technology, use Nokia approved enhancements
for this model. Check with the manufacturers of other
devices to determine their compatibility with this device.
Glossary: A profile corresponds to a service or a
function, and defines how different devices connect.
For example, the Hands-free Profile is used between the
handsfree device and the phone. For devices to be
compatible, they must support the same profiles.
There may be restrictions on using Bluetooth technology
in some locations. Check with your local authorities or
service provider.
Features using Bluetooth technology, or allowing such
features to run in the background while using other
features, increase the demand on battery power and
reduce the battery life.
When the device is locked, you cannot use Bluetooth
connectivity. See ‘Security’, p. 117 for more information
on locking the device.
Settings
Press ,
and
select
Connect.
>
Bluetooth
. When you
open the application for the first time, you are asked to
define a name for your device. After you set Bluetooth
connectivity on and change
My phone's visibility
to
Shown to all
, your device and this name can be seen by
other users with devices using Bluetooth technology.
Select from the following:
Bluetooth
—Select
On
or
Off
. To connect wirelessly to
another compatible device, first set Bluetooth
connectivity
On
, then establish a connection.
My phone's visibility
—To allow your device to be found by
other devices with Bluetooth technology, select
Shown to
all
. To hide it from other devices, select
Hidden
.
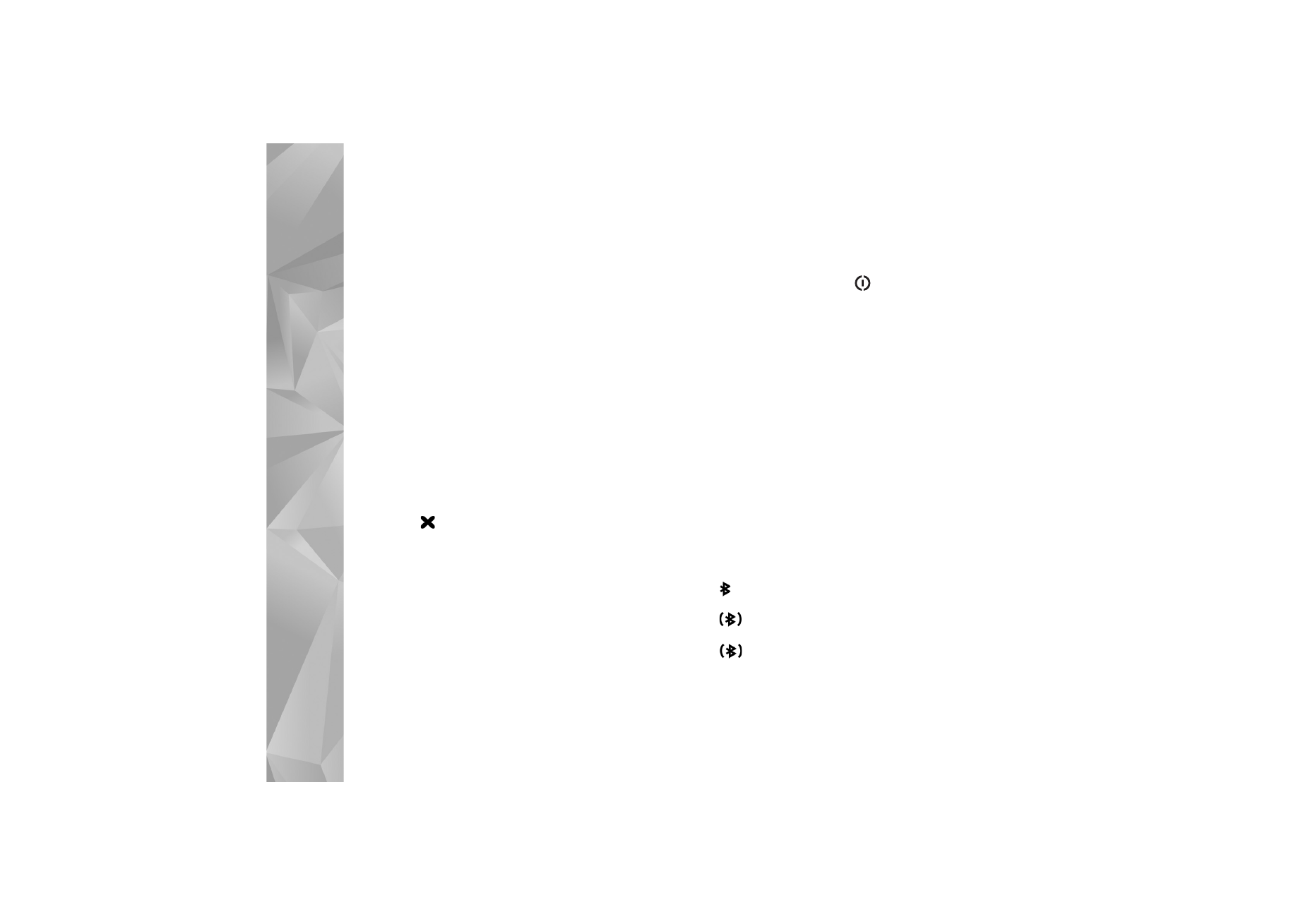
Connectivity
90
My phone's name
—Edit the name of your device.
Remote SIM mode
—To enable another device, such as a
compatible car kit enhancement, to use the SIM card in
your device to connect to the network, select
On
.
Remote SIM mode
To use the remote SIM mode with a compatible car kit
enhancement, set Bluetooth connectivity on, and enable
the use of the remote SIM mode with your device. Before
the mode can be activated, the two devices must be
paired and the pairing initiated from the other device.
When pairing, use a 16-digit passcode, and set the other
device as authorized. See ‘Pair devices’, p. 91. Activate the
remote SIM mode from the other device.
When the remote SIM mode is on in your Nokia device,
Remote SIM
is displayed in the standby mode. The
connection to the wireless network is turned off, as
indicated by
in the signal strength indicator area, and
you cannot use SIM card services or features requiring
cellular network coverage. However, a wireless LAN
connection remains active during the remote SIM mode.
When the wireless device is in the remote SIM mode, you
can only use a compatible connected enhancement, such
as a car kit, to make or receive calls. Your wireless device
will not make any calls, except to the emergency numbers
programmed into your device, while in this mode. To make
calls from your device, you must first leave the remote
SIM mode. If the device has been locked, enter the lock
code to unlock it first.
To exit the remote SIM mode, press
, and select
Exit
rem. SIM mode
.
Security tips
When you are not using Bluetooth connectivity, select
Bluetooth
>
Off
or
My phone's visibility
>
Hidden
. In this
way, you can better control who can find your device with
Bluetooth wireless technology, and connect to it.
Do not pair with or accept connection requests from an
unknown device. In this way, you can better protect your
device from harmful content.
Send data
Several Bluetooth connections can be active at a time. For
example, if you are connected to a headset, you can also
transfer files to another compatible device at the same
time.
Bluetooth connectivity indicators
•
When
is shown in the standby mode, Bluetooth
connectivity is on.
•
When
is blinking, your device is trying to connect
with another device.
•
When
is shown continuously, data is being
transmitted using Bluetooth connectivity.
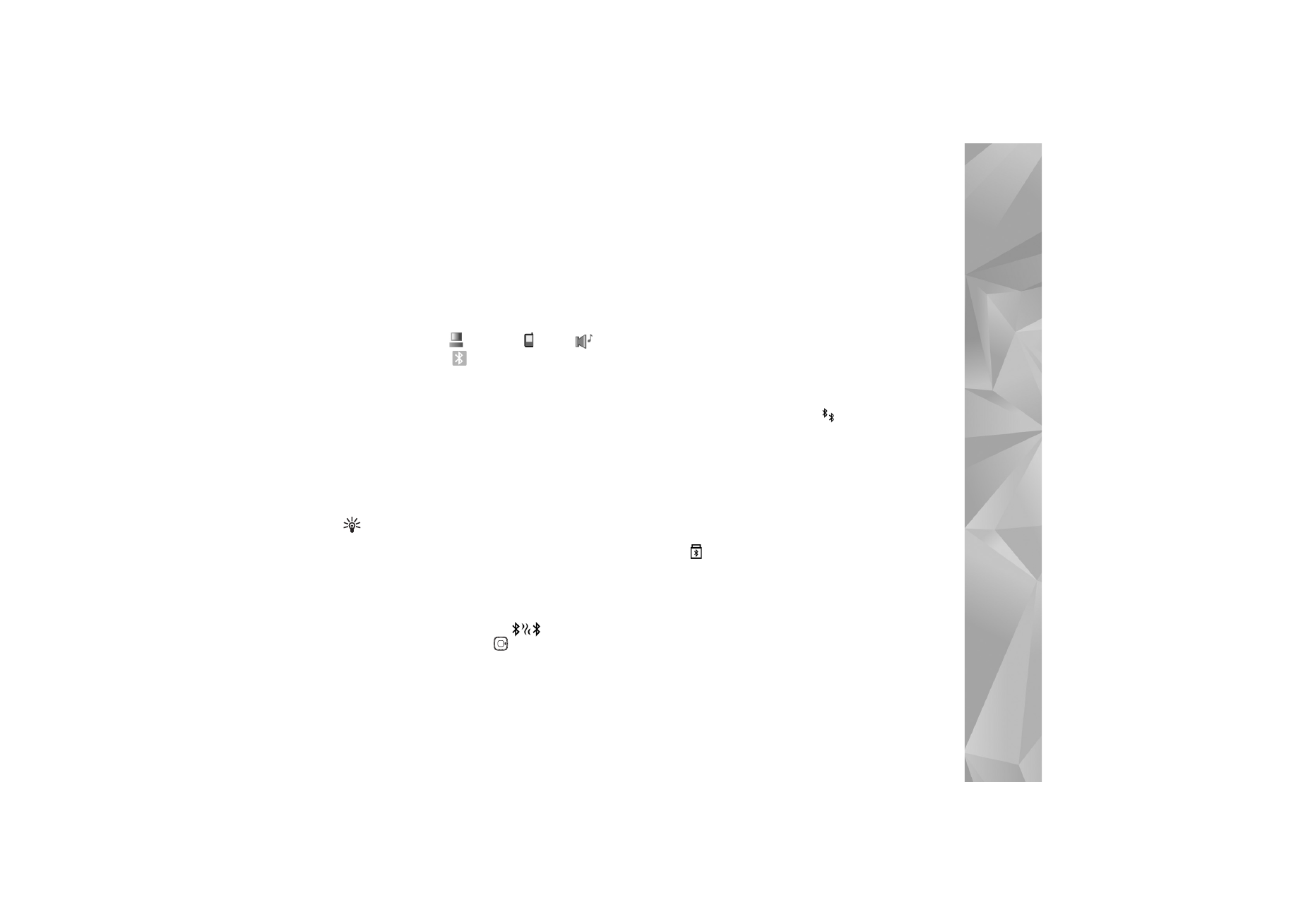
Connectivity
91
1
Open the application where the item you want to send
is stored. For example, to send an image to another
compatible device, open
Gallery
.
2
Select the item and
Options
>
Send
>
Via Bluetooth
.
Devices with Bluetooth technology within range start
to appear on the display.
Device icons are:
computer,
phone,
audio or
video device, and
other device.
To interrupt the search, select
Stop
.
3
Select the device with which you want to connect.
4
If the other device requires pairing before data can be
transmitted, a tone sounds, and you are asked to enter
a passcode. See ‘Pair devices’, p. 91.
5
When the connection has been established,
Sending
data
is shown.
Sent
in
Messag.
does not store messages sent using
Bluetooth connectivity.
Tip! When searching for devices, some devices may
show only the unique address (device address). To find
the unique address of your device, enter the code
*#2820# in the standby mode.
Pair devices
To open the paired devices view (
), in the
Bluetooth
application main view, press
.
Before pairing, create your own passcode (1-16 digits),
and agree with the owner of the other device to use the
same code. Devices that do not have a user interface have
a factory-set passcode. The passcode is used only once.
To pair with a device, select
Options
>
New paired
device
. Devices with wireless Bluetooth technology within
range start to appear on the display. Select the device, and
enter the passcode. The same passcode must be entered
on the other device as well. After pairing, the device is
saved to the paired devices view.
Paired devices are indicated by
in the device search.
To set a device as authorized or unauthorized, scroll to a
device, and select from the following options:
Set as authorised
—Connections between your device and
this device can be made without your knowledge. No
separate acceptance or authorization is needed. Use this
status for your own devices, such as your compatible
headset or PC, or devices that belong to someone you
trust.
indicates authorized devices in the paired
devices view.
Set as unauthorised
—Connection requests from this
device must be accepted separately every time.
To cancel a pairing, scroll to the device, and select
Options
>
Delete
. If you want to cancel all pairings, select
Options
>
Delete all
.
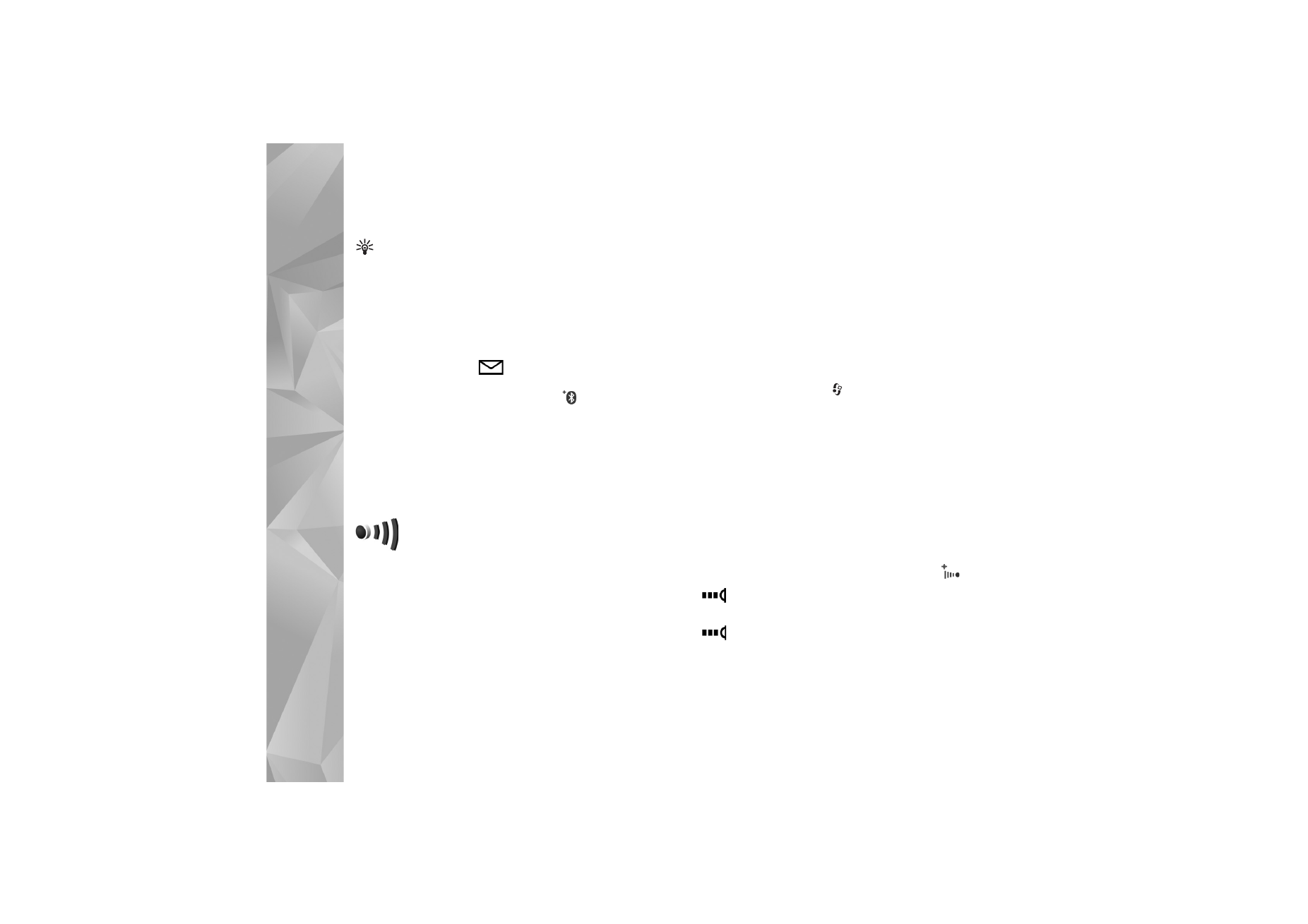
Connectivity
92
Tip! If you are currently connected to a device and
delete the pairing with that device, pairing is removed
immediately, and the connection is switched off.
Receive data
When you receive data through Bluetooth connectivity, a
tone sounds, and you are asked if you want to accept the
message. If you accept,
is shown, and the item is
placed in
Inbox
in
Messag.
. Messages received through
Bluetooth connectivity are indicated by
. See ‘Inbox—
receive messages’, p. 47.
Switch off
To switch off Bluetooth connectivity, select
Bluetooth
>
Off
.