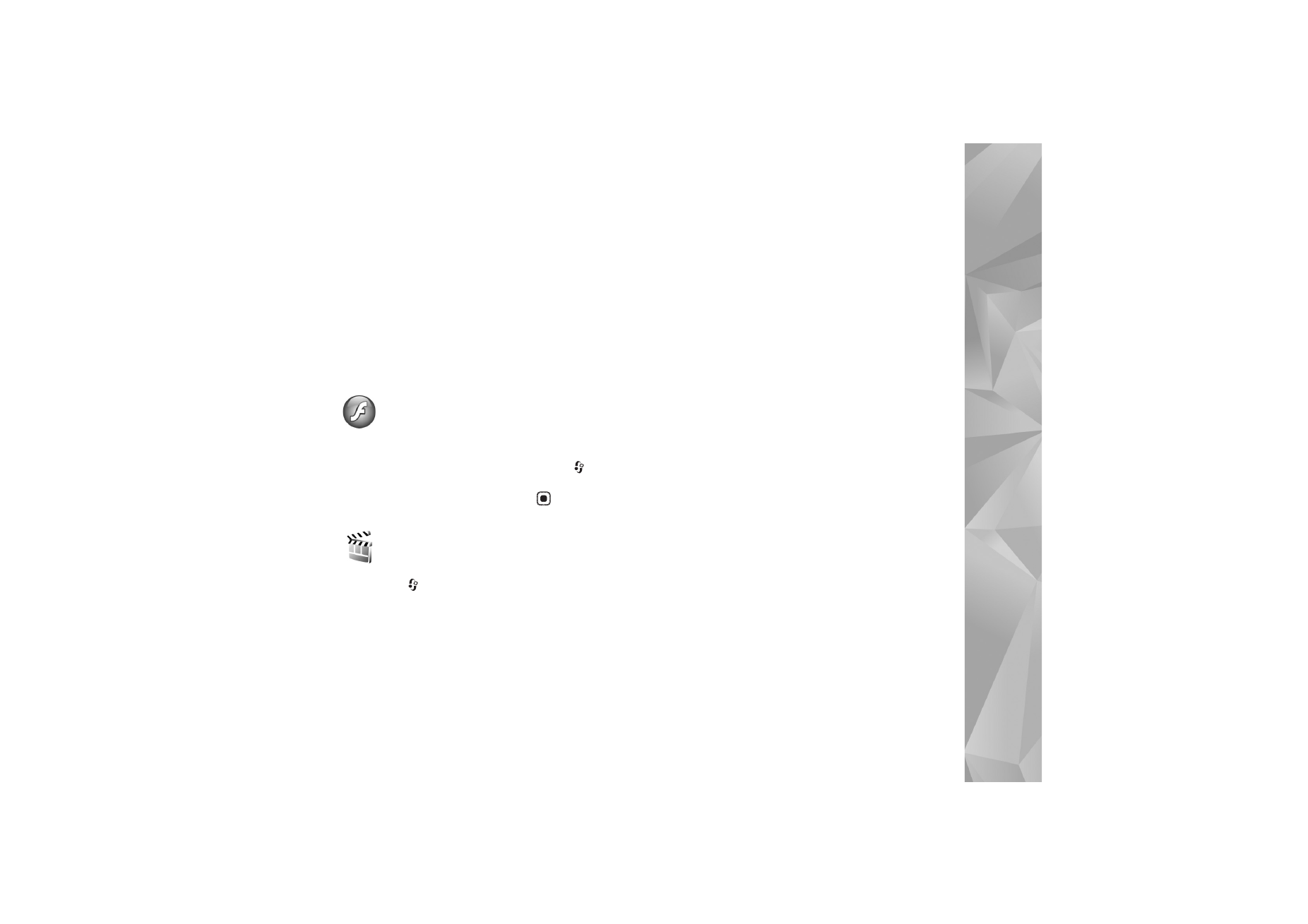
Movie Director
Drücken Sie
und wählen Sie
Programme
>
Movie
oder
starten Sie das Programm von der Galerie aus. muvees sind
Videoclips, die auf Stilvorlagen basieren und Videos, Bilder,
Musik und Text enthalten können. Der Stil legt fest, welche
Übergänge, visuelle Effekte, Grafiken, Musik und Texte in
dem muvee verwendet werden.
muvees erstellen
1
Wählen Sie in der Hauptansicht von
Movie Director
die Videos und Bilder aus, mit denen Sie ein muvee
erstellen möchten, und wählen Sie dann
Optionen
>
muvee erstellen
. Oder öffnen Sie
Bilder & Videos
in
der
Galerie
. Wählen Sie die Videoclips und Bilder aus,
mit denen Sie ein muvee erstellen möchten, und
wählen Sie
Optionen
>
Bearbeiten
>
muvee erstellen
.
2
Wählen Sie einen Stil für das muvee aus der Stil-Liste
aus.
Movie Director
verwendet die Musik und den Text
des gewählten Stils.
3
Wählen Sie
Optionen
>
muvee erstellen
.
Das muvee wird automatisch erstellt und eine
Vorschau
wird angezeigt. Wählen Sie
Speichern
, um das muvee
in der
Galerie
zu speichern,
Neu bearbeiten
, um die
Mediendateien neu anzuordnen und ein neues muvee zu
erstellen, oder wählen Sie
Zurück
, um einen anderen Stil
für das muvee festzulegen. Sie können auch
Anpassen
wählen, um die muvee-Einstellungen zu ändern und ein
benutzerdefiniertes muvee zu erstellen, in das Sie Bilder,
Musik und Text einfügen können.
Ein eigenes muvee erstellen
1
Wählen Sie in der Hauptansicht von
Movie Director
die Videos und Bilder aus, mit denen Sie ein muvee
erstellen möchten, und wählen Sie dann
Optionen
>
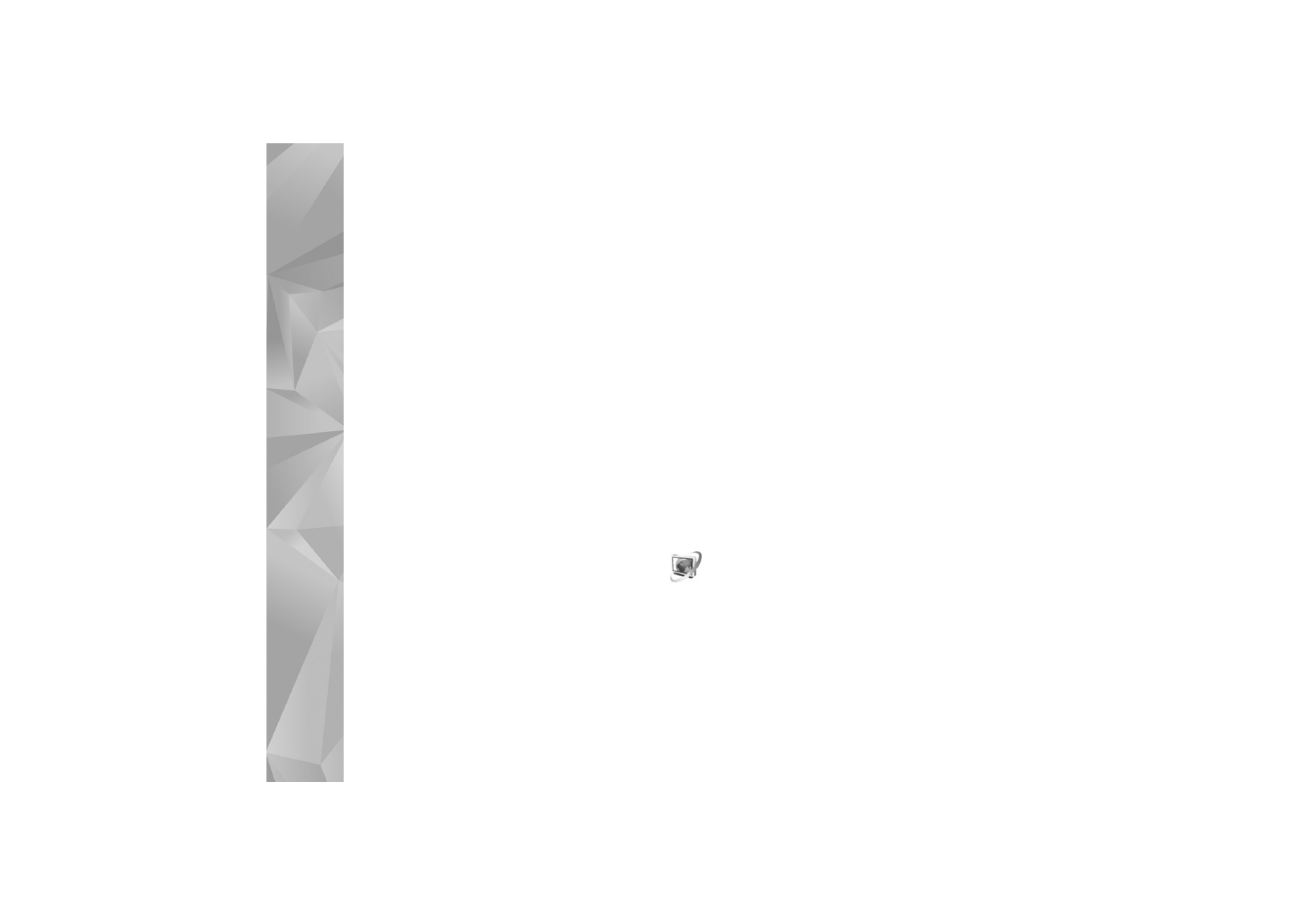
Programme
88
muvee erstellen
. Oder wählen Sie
Bilder & Videos
in
der
Galerie
. Wählen Sie die Videoclips und Bilder aus,
mit denen Sie ein muvee erstellen möchten, und
wählen Sie
Optionen
>
Bearbeiten
>
muvee erstellen
.
2
Wählen Sie einen Stil für das muvee aus der Stil-Liste
aus. Wählen Sie in der Ansicht „Stile“
Optionen
>
Anpassen
und wählen Sie eine der folgenden Optionen:
Videos & Bilder
– Wählen Sie
Optionen
und eine der
folgenden Möglichkeiten:
•
Verschieben
– Ordnen Sie die Videoclips und Bilder
im eigenen muvee neu an.
•
Inhalt auswählen
– Wählen Sie Videosegmente aus,
die in das muvee eingefügt oder aus dem muvee
entfernt werden sollen.
•
Hinzufügen/Entfernen
– Fügen Sie Videoclips oder
Bilder ein oder entfernen Sie diese, oder wählen Sie
Hinzufügen/Entfernen
>
Fotografieren
, um das
Kameraprogramm zu öffnen und neue Videoclips
und Bilder aufzunehmen.
Musik
– Zum Auswählen eines Musikclips aus der Liste.
Mitteilung
– Um den
Anfangsgruß
und den
Abschiedsgruß
zu bearbeiten.
Länge
– Um die Dauer des muvee festzulegen, wählen
Sie
Benutzerdefiniert
. Wählen Sie
Multimedia-
Mitteilung
,
Automatische Wahl
oder
Wie Musik
.
Ist das muvee kürzer als die Musik, so wird das muvee
entsprechend der Musikdauer wiederholt. Dauert das
muvee länger als die Musik, so wird die Musik
entsprechend der muvee-Dauer wiederholt.
Einstellungen
, um die Einstellungen für die Erstellung
von muvees zu ändern. Wählen Sie eine der folgenden
Optionen:
•
Verwendeter Speicher
– Wählen Sie den
Speicherort für Ihre muvees aus.
•
Auflösung
– Wählen Sie die Auflösung für
die muvees.
•
Standardname
– Legen Sie einen Standardnamen
für muvees fest.
3
Wählen Sie
Optionen
>
muvee erstellen
.
Das muvee wird automatisch erstellt und eine
Vorschau
wird angezeigt. Wählen Sie
Speichern
, um das muvee
in der Galerie zu speichern,
Neu bearbeiten
, um die
Mediendateien neu anzuordnen und ein neues muvee
zu erstellen, oder wählen Sie
Anpassen
, um zu den
muvee-Einstellungen zurückzukehren.